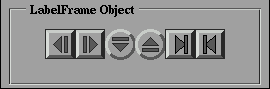
Figure 15.1: Labelframe Classes
This part describes all different object classes that are available in the Forms Library.
All available object classes are summarized in Table 14.1.
| Name | Description |
| Static Objects | |
| Box | Rectangular areas to visually group objects. |
| Frame | A box with an empty inside region. |
| Labelframe | A frame with label on the frame. |
| Text | Simple one line labels. |
| Bitmap | Displays an X11 bitmap. |
| Pixmap | Displays a pixmap using the XPM library. |
| Clock | A clock. |
| Chart | Bar-charts, pie-charts, strip-charts, etc. |
| Button Like Objects | |
| Button | Many different kinds and types of buttons that the user can push to indicate certain settings or actions. |
| Valuator Objects | |
| Slider | Both vertical and horizontal sliders to let the user indicate some float value. |
| Scrollbar | Sliders plus two directional buttons. |
| Dial | A dial to let the user indicate a float value. |
| Positioner | Lets the user indicate an (x,y) position with the mouse. |
| Counter | A different way to let a user step through values. |
| Input Objects | |
| Input | Lets the user type in an input string. |
| Choice Objects | |
| Menu | Both pop-up and drop-down menus can be created. |
| Choice | Can be used to let the user make a choice from a set of items. |
| Browser | A text browser with a slider. Can be used for making selections from sets of choices. |
| Container Objects | |
| Tabbed Folders | A tabbed folder is a compound object capable of holding multiple groups of objects. |
| Menu bar | A menubar is a collection of individual menus. |
| Other Objects | |
| Timer | A timer that runs from a set time towards 0. Can e.g. be used to do default actions after some time has elapsed. |
| XYPlot | XYPlot shows simple 2D xy-plot from a tabulated function or a datafile. Data points can be interactively manipulated and retrieved. |
| Pop-ups | Pop-ups are used by menu and choice. it can also be used stand-alone to allow the user to make selections among many choices. |
| Canvas | Canvases are managed plain X windows. It differs from a raw application window only in the way its geometry is managed, not in the way various interaction is set up. |
For each class there is a section in this document that describes it. The section starts with a short description of the object, followed by the routine(s) to add it to a form. For (almost) all classes this routine has the same form
FL_OBJECT *fl_add_NAME(int type, FL_Coord x, FL_Coord y,
FL_Coord w, FL_Coord h, const char *label)
Here type is the type of the object in its class. Most classes have many
different types. They are described in the section. x, y, w and h give
the left bottom corner and the width and height of the bounding box of the
object. label is the label that is placed inside or next to the object.
For each object class the default placement of the label is described. When
the label starts with the character @ the label is not printed but
replaced by a symbol instead.
For each object class there is also a routine
FL_OBJECT *fl_create_NAME(int type, FL_Coord x, FL_Coord y,
FL_Coord w, FL_Coord h, const char *label)
that only creates the object but does not put it in the form. This routine is useful for building hierarchical object classes. The routine is not described in the following sections.
An important aspect of objects is how interaction is performed with them. First of all there is the way in which the user interacts with the object and secondly it is indicated when the object changes status and is returned to the application program for some action. Both are described in the section.
Object attributes can be divided into generic and object specific ones.
For generic attributes (e.g., the object label size), the routines that
change them always start with fl_set_object_xxx() where
xxx is the name of the attribute. When a specific object
is created and added to a form, it inherits many aspects of the
generic object or initializes the object attributes to its needed
defaults. Thus, in the following sections, only the object
specific routines are documented. Routines that set generic object
attributes are documented in Part v.
When appropriate, the effect of certain (generic) attributes of the objects
on the specific object is discussed. In particular it is indicated
what the effect of the routine fl_set_object_color() is on
the appearance of the object. Also some remarks on possible boxtypes
are made.
Boxes are simply used to give the dialogue forms a nicer appearance. They can be used to visually group other objects together. The bottom of each form is a box.
To add a box to a form you use the routine
FL_OBJECT *fl_add_box(int type, FL_Coord x, FL_Coord y,
FL_Coord w, FL_Coord h, const char *label)
The meaning of the parameters is as usual. The label is default placed centered in the box.
The following types are available:
FL_UP_BOXA box that comes out of the screen.
FL_DOWN_BOXA box that goes down into the screen.
FL_FLAT_BOXA flat box without a border.
FL_BORDER_BOXA flat box with a border.
FL_FRAME_BOXA flat box with an engraved frame.
FL_SHADOW_BOXA flat box with a shadow.
FL_ROUNDED_BOXA rounded box.
FL_RFLAT_BOXA rounded box without a border.
FL_RSHADOW_BOXA rounded box with a shadow.
FL_OVAL_BOXAn elliptic box.
FL_NO_BOXNo box at all, only a centered label.
No interaction takes place with boxes.
No other routines are available for boxes.
Color1 controls the color of the box.
Do not use FL_NO_BOX type if the label is to change during the execution
of the program.
Boxes are used in most demo's. Also see Fig. 3.1.
Frames are simply used
to give the dialogue forms a nicer appearance. They can be used to
visually group other objects together.
Frames are almost
the same as a box, except that the interior of the bounding
box is not filled. Use of frames can speed up drawing in
certain situations. For example, to place a group of
radio buttons within an FL_ENGRAVED_FRAME. If we were
to use an FL_FRAME_BOX to group the buttons, visually
they would look the same. However, the latter is faster as
we don't have to fill the interior of the bounding box
and can also reduce flicker. Frames are useful in decorating
free objects and canvases.
To add a frame to a form you use the routine
FL_OBJECT *fl_add_frame(int type, FL_Coord x, FL_Coord y,
FL_Coord w, FL_Coord h, const char *label)
The meaning of the parameters is as usual except that the frame is drawn outside of the bounding box (so a flat box of the same size just fills the inside of the frame without any gaps). The label is by default placed centered inside the frame.
The following types are available:
FL_NO_FRAMENothing is drawn
FL_UP_FRAMEA frame appears coming out of the screen
FL_DOWN_FRAMEA frame that goes down into the screen.
FL_BORDER_FRAMEA frame with a simple outline
FL_ENGRAVED_FRAMEA frame appears to be engraved.
FL_EMBOSSED_FRAMEA frame appears embossed .
FL_ROUNDED_FRAMEA rounded frame.
FL_OVAL_FRAMEAn elliptic box.
No interaction takes place with frames.
None.
Color1 controls the color of the frame if applicable. Boxtype attribute does not apply to the frame class.
It may be faster to use frames instead of boxes for text that is truly static. See freedraw.c for an example use of frame objects.
A label frame is almost the same as a frame except that the label is placed on the frame (See Fig. 15.1) instead of inside or outside of the bounding box as in a regular frame.
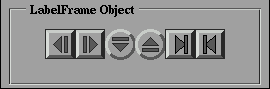
Figure 15.1: Labelframe Classes
To add a labelframe to a form you use the routine
FL_OBJECT *fl_add_labelframe(int type, FL_Coord x, FL_Coord y,
FL_Coord w, FL_Coord h, const char *label)
The meaning of the parameters is as usual except that the frame is drawn outside of the bounding box (so a flat box of the same size just fills the inside of the frame without any gaps). The label is by default placed centered inside the frame.
The following types are available:
FL_NO_FRAMENothing is drawn
FL_UP_FRAMEA frame appears coming out of the screen
FL_DOWN_FRAMEA frame that goes down into the screen.
FL_BORDER_FRAMEA frame with a simple outline
FL_ENGRAVED_FRAMEA frame appears to be engraved.
FL_EMBOSSED_FRAMEA frame appears embossed .
FL_ROUNDED_FRAMEA rounded frame.
FL_OVAL_FRAMEAn elliptic box.
No interaction takes place with frames.
None.
Color1 controls the color of the frame if applicable. Color2 controls the background color of the label. Boxtype attribute does not apply to the labelframe class.
You can not draw a label inside or outside of the frame box.
If you try, say, by requesting FL_ALIGN_CENTER,
the label is drawn using FL_ALIGN_TOP_LEFT.
Text objects simply consist of a label possibly placed in a box.
To add a text to a form you use the routine
FL_OBJECT *fl_add_text(int type, FL_Coord x, FL_Coord y,
FL_Coord w, FL_Coord h, const char *label)
The meaning of the parameters is as usual. The label is by default placed flushed left in the bounding box.
Only one type of text exists: FL_NORMAL_TEXT.
No interaction takes place with text objects.
To set or change the text shown, use
fl_set_object_label()
No other routines are available for texts.
Any boxtype can be used for text.
Color1 controls the color of the box. The color of the text is controlled by
lcol as usual. However, if the text is to change dynamically, NO_BOX
should not be used.
Don't use boxtype FL_NO_BOX if the label is to change
dynamically.
Note that there is almost no difference between a box with a label and
a text. The only difference lies in the position where the text
is placed and the fact that text is clipped to the bounding box.
Text is normally placed inside the box at the left side.
This helps you putting different lines of text below each other.
Labels inside boxes are default centered in the box. You can change
the position of the text inside the box using the routine
fl_set_object_lalign(). In contrast to boxes, different
alignments for text always place the text inside the box rather than
outside the box.
A bitmap is a simple bitmap shown on a form.
To add a bitmap to a form you use the routine
FL_OBJECT *fl_add_bitmap(int type, FL_Coord x, FL_Coord y,
FL_Coord w, FL_Coord h, const char *label)
The meaning of the parameters is as usual. The label is by default placed below the bitmap. The bitmap will be empty.
Only the type FL_NORMAL_BITMAP is available.
No interaction takes place with a bitmap. For bitmap that
interacts, see Section 16.1 on bitmapbutton.
(You can also place a hidden button over
it if you want something to happen when pressing the mouse on a
static bitmap.)
To set the actual bitmap being displayed use
void fl_set_bitmap_data(FL_OBJECT *ob, int w, int h, unsigned char *bits) void fl_set_bitmap_file(FL_OBJECT *ob, const char *file);
bits contains the bitmap data as a character string.
file is the name of the file that contains bitmap data.
A number of bitmaps can be found in /usr/include/X11/bitmaps
or similar places. The X program bitmap can be used to create bitmaps.
Two additional routines are provided to make a Pixmap from a bitmap file or data
Pixmap fl_read_bitmapfile(Window win, const char *filename,
unsigned *width, unsigned *height,
int *hotx, int *hoty)
Pixmap fl_create_from_bitmapdata(Window win, const char *data,
int width, int height)
where win is any window ID in your application and other parameters
have the obvious meanings. If there is no window created yet,
fl_default_win()
may be used.
Note pixmaps created by the above routines have a depth of 1 and
should be displayed using XCopyPlane.
Label color controls the foreground color of the bitmap. Color1 controls the background color of the bitmap (and the color of the box). Color2 is not used.
See demo33.c for a demo of a bitmap.
A pixmap is a simple pixmap (color icons) shown on a form .
To add a bitmap to a form you use the routine
FL_OBJECT *fl_add_pixmap(int type, FL_Coord x, FL_Coord y,
FL_Coord w, FL_Coord h, const char *label)
The meaning of the parameters is as usual. The label is by default placed below the pixmap. The pixmap will be empty.
Only the type FL_NORMAL_PIXMAP is available.
No interaction takes place with a pixmap. For pixmap that
interacts, see Section 16.1 on pixmapbutton.
(You can also place a hidden button over
it if you want something to happen when pressing the mouse on a
static pixmap.)
A pixmap file (usually with suffix xpm) is an ASCII
file that contains the definition of the pixmap as
a char pointer array that can be included directly
into a C (or C++) source file.
To set the actual pixmap being displayed, use one of the following routines:
void fl_set_pixmap_file(FL_OBJECT *ob, const char *file); void fl_set_pixmap_data(FL_OBJECT *ob, char **data)
In the first routine, you specify the pixmap by the filename
that contains it. In the second routine, you #include
the pixmap at compile time and use the pixmap data (an array
of char pointers) directly.
Note that both of these functions do not free the old pixmaps
associated with the object. If you're writing a pixmap browser
type applications, be sure to free the old pixmaps using
fl_free_pixmap_pixmap prior to calling these two routines.
To obtain the pixmap ID currently being displayed, the following routine can be used
Pixmap fl_get_pixmap_pixmap(FL_OBJECT *ob, Pixmap *id, Pixmap *mask);
In some situations, you might already have a Pixmap resource
ID, e.g., from fl_read_pixmapfile(), you can use
the following routine to change the the pixmap
void fl_set_pixmap_pixmap(FL_OBJECT *ob, Pixmap id, Pixmap mask)
where mask is used for transparency (See fl_read_pixmapfile().)
Use 0 for mask if no special clipping attributes are desired.
This routine does not free the pixmap ID nor the mask already associated with the object. Thus if you no longer need the old pixmaps, they should be freed prior to changing the pixmaps using the following routine
void fl_free_pixmap_pixmap(FL_OBJECT *ob);
This routine in addition to freeing the pixmap and the mask, it also frees the colors the pixmap allocated.
Pixmaps are by default displayed centered inside the bounding box. However, this can be changed using the following routine
void fl_set_pixmap_align(FL_OBJECT *ob, int align, int dx, int dy)
where align is the same as that used for labels. See Section 3.11.3 for a list. dx and dy are extra margins to leave in addition to the object border width. By default, dx and dy are set to 3. Note that although you can place a pixmap outside of the bounding box, it probably is not a good idea.
By default, if a pixmap has more colors than that available in the colormap, the library will use substitute colors that are judged ``close enough". This closeness is defined as the difference between the requested color and color found being smaller than some pre-set threshold values between 0 and 65535 (0 means exact match). The default thresholds are 40000 for red, 30000 for green and 50000 for blue. The change these defaults, use the following routine
void fl_set_pixmap_colorcloseness(int red, int green, int blue);
The following routines may come in handy to read a pixmap file into a Pixmap
Pixmap fl_read_pixmapfile(Window win, const char *filename,
unsigned *width, unsigned *height,
Pixmap *shape_mask, int *hotx, int *hoty,
FL_COLOR tran)
where win is the window in which the pixmap is to be displayed. If
the window is yet to be created, you can use the default window
fl_default_window().
Parameter shape_mask is set to a Pixmap, if not null, that can be
used as a clip mask to achieve transparency. hotx and
hoty are the center of the pixmap (useful if the
pixmap is to be used as a cursor). Parameter tran is
currently un-used.
If you have already had the pixmap data in memory, the following routine may be used
Pixmap fl_create_from_pixmapdata(Window win, char **data,
unsigned *width, unsigned *height,
Pixmap *shape_mask,
int *hotx, int *hoty, FL_COLOR tran)
All parameters have the same meaning as in fl_read_pixmapfile.
Note the Forms Library handles transparency,
if specified in the pixmap file or data,
for pixmap and pixmapbutton objects. However, when using
fl_read_pixmapfile or fl_create_from_pixmapdata,
the application programmer is responsible to set the clip mask
in appropriate GCs.
Finally there is a routine that can be used to free a Pixmap
void fl_free_pixmap(Pixmap Id)
You will need the XPM library (version 3.4c or later) developed by
Arnaud Le Hors and GROUPE BULL (lehors@sophia.inria.fr)
to use pixmap. XPM library can be obtained from many X distribution/mirror
sites via anonymous ftp or web
(ftp://ftp.x.org/contrib and
ftp://avahi.inria.fr/pub/xpm are the
official site for anonymous ftp and
http://www.inria.fr/koala/lehors/xpm.html
is the home page).
A clock object simply displays a clock on the form.
To add a clock to a form you use the routine
FL_OBJECT *fl_add_clock(int type, FL_Coord x, FL_Coord y,
FL_Coord w, FL_Coord h, char label[])
The meaning of the parameters is as usual. The label is by default placed below the clock.
The following types are available:
FL_ANALOG_CLOCKAn analog clock complete with the second hand.
FL_DIGITAL_CLOCKA digital clock.
No interaction takes place with clocks.
To get the displayed time (local time as modified by the adjustment described below) use the following routine
void fl_get_clock(FL_OBJECT *obj, int *h, int *m, int *s)
Upon function return, the parameters are set as follows: h is between 0-23 indicating the hour, m is between 0-59 indicating the minutes and s is between 0-59 indicating the seconds.
To display time other than the local time, use the following routine
long fl_set_clock_adjustment(FL_OBJECT *ob, long adj)
where adj is in seconds. For example, to display a time that is one hour behind the local time, an adjustment of -3600 can be used. The function returns the old adjustment value.
By default, the digital clock uses 24hr system. You can switch the display to 12hr system (am-pm) by using the following routine
void fl_set_clock_ampm(FL_OBJECT *ob, int yes_no)
Never use FL_NO_BOX as boxtype for a digital clock.
Color1 controls the color of the background, color2 the color of the hands.
See flclock.c for an example of the use of clocks.
See also Page ![]() for other time related routines.
for other time related routines.
The chart object gives you an easy way to display a number of different types of charts like bar-charts, pie-charts, line-charts, etc. They can either be used to display some fixed chart or a changing chart (e.g. a strip-chart). Values in the chart can be changed and new values can be added which makes the chart move to the left, i.e., new entries appear at the right and old entries disappear at the left. This can be used to e.g. monitor some process.
To add a chart object to a form use the routine
FL_OBJECT *fl_add_chart(int type, FL_Coord x, FL_Coord y,
FL_Coord w, FL_Coord h, const char *label)
It shows an empty box on the screen with the label below it.
The following types are available:
FL_BAR_CHARTA bar-chart
FL_HORBAR_CHARTA horizontal bar-chart
FL_LINE_CHARTA line-chart
FL_FILLED_CHARTA line-chart but area below curve is filled
FL_SPIKE_CHARTA chart with a vertical spike for each value
FL_PIE_CHARTA pie-chart
FL_SPECIALPIE_CHARTA pie-chart with displaced first item
All charts except pie-charts can display positive and negative data.
Pie-charts will ignore values that are ![]() 0. The maximal number of
values displayed in the chart can be set using the routine
0. The maximal number of
values displayed in the chart can be set using the routine
fl_set_chart_maxnumb(). The number must be bounded by
FL_CHART_MAX which is 512. Switching between different types can
be done without any complications.
No interaction takes place with charts.
There are a number of routines to change the values in the chart and to change its behavior. To clear a chart use the routine
void fl_clear_chart(FL_OBJECT *obj)
To add an item to a chart use
void fl_add_chart_value(FL_OBJECT *obj, double val,
const char *text, int col)
Here val is the value of the item, text is the label to
be associated with the item (can be empty) and col is an index
in the colormap (FL_RED etc) that is the color of this item.
The chart will be redrawn each time you add an item. This might not be
appropriate if you are filling a chart with values. In this case put the
calls between fl_freeze_form() and fl_unfreeze_form().
By default, the label is drawn with tiny font in black. You can change the font style, size or color using the following routine
void fl_set_chart_lstyle(FL_OBJECT *ob, int fontstyle) void fl_set_chart_lsize(FL_OBJECT *ob, int fontsize) void fl_set_chart_lcolor(FL_OBJECT *ob, int color)
Note that fl_set_chart_lcolor() only affects the label
color of subsequent items, not the items already created.
You can also insert a new value at a particular place using
void fl_insert_chart_value(FL_OBJECT *obj, int index,
double val, const char *text, int col)
index is the index before which the new item should be inserted. The first item is number 1. So, for example, to make a strip-chart where the new value appears at the left, each time insert the new value before index 1.
To replace the value of a particular item use the routine
void fl_replace_chart_value(FL_OBJECT *obj, int index,
double val, const char *text, int col)
Here index is the index of the value to be replaced. The first value has an index of 1, etc.
Normally, bar-charts and line-charts are automatically scaled in the vertical direction such that all values can be displayed. This is often not wanted when new values are added from time to time. To set the minimal and maximal value displayed use the routine
void fl_set_chart_bounds(FL_OBJECT *obj, double min, double max)
To return to automatic scaling choose min = max = 0.0.
Also the width of the bars and distance between the points in a line-chart are normally scaled. To change this use
void fl_set_chart_autosize(FL_OBJECT *obj, int autosize)
with autosize = 0. In this case the width of the bars will be such that
the maximal number of items fits in the box. This maximal number (default
FL_CHART_MAX) can be changed using
void fl_set_chart_maxnumb(FL_OBJECT *obj, int maxnumb)
where maxnumb is the maximal number of items to be displayed.
Don't use FL_NO_BOX for a chart object if it changes value.
Color1 controls the color of the box.
See chartall.c and chartstrip.c for examples of the use of chart objects.
A very important class of objects are the buttons. Buttons are placed on the form such that the user can push them with the mouse. Different types of buttons exist: buttons that return to their normal position when the user releases the mouse, buttons that stay pushed until the user pushes them again and radio buttons that make other buttons be released.
Also different shapes of buttons exist. Normal buttons are rectangles that come out of the background. When the user pushes them they go into the background (and possibly change color). Lightbuttons have a small light inside them. Pushing the button switches the light on. Round buttons are simple circles. When pushed, a colored circle appears inside them. Bitmap and pixmap buttons are buttons whose labels are graphics rather than text.
To add buttons use one of the following routines:
FL_OBJECT *fl_add_button(int type, FL_Coord x, FL_Coord y,
FL_Coord w, FL_Coord h, const char *label)
FL_OBJECT *fl_add_lightbutton(int type, FL_Coord x, FL_Coord y,
FL_Coord w,FL_Coord h, const char *label)
FL_OBJECT *fl_add_roundbutton(int type, FL_Coord x, FL_Coord y,
FL_Coord w,FL_Coord h, const char *label)
FL_OBJECT *fl_add_round3dbutton(int type, FL_Coord x, FL_Coord y,
FL_Coord w,FL_Coord h, const char *label)
FL_OBJECT *fl_add_checkbutton(int type, FL_Coord x, FL_Coord y,
FL_Coord w,FL_Coord h, const char *label)
FL_OBJECT *fl_add_bitmapbutton(int type, FL_Coord x, FL_Coord y,
FL_Coord w,FL_Coord h, const char *label)
FL_OBJECT *fl_add_pixmapbutton(int type, FL_Coord x, FL_Coord y,
FL_Coord w,FL_Coord h, const char *label)
FL_OBJECT *fl_add_scrollbutton(int type, FL_Coord x, FL_Coord y,
FL_Coord w,FL_Coord h, const char *label)
The meaning of the parameters is as usual. The label is by default placed inside the button for button and lightbutton. For roundbutton, round3dbutton, bitmapbutton and pixmapbutton, it is placed to the right of the circle and to the bottom of the bitmap/pixmap respectively. For
scrollbutton, the label must be of some pre-determined string that indicates the direction of the scroll arrow.
The following types of buttons are available:
FL_NORMAL_BUTTONReturns value when released.
FL_PUSH_BUTTONStays pushed until user pushes it again.
FL_MENU_BUTTONReturns value when pushed.
FL_TOUCH_BUTTONReturns value as long as the user pushes it.
FL_RADIO_BUTTONPush button that switches off other radio buttons.
FL_HIDDEN_BUTTONInvisible normal button.
FL_INOUT_BUTTONReturns value both when pushed and when released.
FL_RETURN_BUTTONLike a normal button but reacts on the <Return> key.
FL_HIDDEN_RET_BUTTONInvisible return button.
Except for the FL_HIDDEN_BUTTON and FL_HIDDEN_RET_BUTTON,
which are invisible,
they all look similar on the screen but their function is quite
different. Each of these buttons gets pushed down when the user
presses the mouse on top of it. What actually happens when the
user does so depends on the type of the button. An FL_NORMAL_BUTTON,
FL_TOUCH_BUTTON and FL_INOUT_BUTTON gets
released when the user releases the mouse button.
Their difference lies in the moment at which the interaction routines return
them (see below). A FL_PUSH_BUTTON
remains pushed and is only released when the user pushes it again.
A FL_RADIO_BUTTON is a push button with the following extra property.
Whenever the user pushes a radio button, all other pushed radio
buttons in the form (or in a group) are released. In
this way the user can make its choice among some possibilities.
A FL_RETURN_BUTTON behaves like a normal button, but it also reacts
when the <Return> key on the keyboard is pressed. When a form contains
such a button (of course there can only be one) the <Return> key can no
longer be used to move between input fields. For this the <Tab> key must
be used.
A FL_HIDDEN_BUTTON behaves like a normal button but is invisible.
A FL_HIDDEN_RET_BUTTON is like a hidden button but also reacts to
<Return> key presses.
FL_NORMAL_BUTTONs, FL_PUSH_BUTTONs, FL_RADIO_BUTTONs,
FL_RETURN_BUTTONs and
FL_HIDDEN_BUTTONs are returned
at the moment the user releases the mouse after having pressed it on the
button.
An FL_INOUT_BUTTON is returned both when the user presses it and when
the user releases it.
A FL_TOUCH_BUTTON is returned all the
time as long as the user keeps it pressed.
A FL_RETURN_BUTTON and a FL_HIDDEN_RET_BUTTON are also
returned when the user presses the <Return> key.
See demo butttypes.c for a feel of the different button types.
The application program can also set a button to be pushed or not itself without a user action. To this end use the routine
void fl_set_button(FL_OBJECT *obj, int pushed)
pushed indicates whether the button should be pushed (1) or
released (0). When setting a FL_RADIO_BUTTON to be pushed
this automatically releases the currently pushed button if different.
Also note that this routine only simulates the visual appearance and
perhaps some internal states, it does not affect the program flow
in anyway, i.e., setting a button being pushed does not invoke
its callback or results in the button returned to the program.
For that, fl_trigger_object() is needed
or more conveniently follow fl_set_button()
with fl_call_object_callback().
To figure out whether a button is pushed![]() or not use
or not use
int fl_get_button(FL_OBJECT *obj)
Sometimes you want to give the button a different meaning depending on which mouse button pressed it. To find out which mouse button was used at the last push (or release) use the routine
int fl_get_button_numb(FL_OBJECT *obj)
It returns one of the constants
FL_LEFT_MOUSE, FL_MIDDLE_MOUSE and FL_RIGHT_MOUSE
indicating the physical location of the mouse button on the mouse.
If the last push is triggered by a shortcut (see below), the function
returns the keysym (ascii value if ASCII) of the key plus
FL_SHORTCUT. For example, if a button has a shortcut <CNTRL> C,
the button number returned upon activation of the shortcut
would be FL_SHORTCUT 3+.
If more information is desired about the last event, use
const XEvent *fl_last_event(void);
In a number of situations it is useful to define a keyboard equivalent to a
button. E.g., you might want to define that ^Q (<CNTRL> Q)
has the same meaning as pressing the Quit button. This can be achieved
using the following call:
void fl_set_button_shortcut(FL_OBJECT *obj, const char *str,
int showUL)
Note that str is a string, not a character. This string should contain
all the characters that correspond to this button. So, e.g., if you use
string "^QQq" the button will react on the keys q, Q and <CNTRL> Q.
(As you see you should use the symbol ^ to indicate the control key.
Similarly you can use the symbol # to indicate the <ALT> key.)
Be careful with your choices. When the form also contains input fields you
probably don't want to use the normal printable characters because they
can no longer be used for input in the input fields.
Shortcuts always go before input fields.
Other special keys, such as <F1> etc., can also be used as
shortcuts. See Section 24.1 for details.
Finally realize that a return button is in fact a normal button with the
<Return> key as a shortcut. So don't change the shortcuts for such a
button.
If the second parameter showUL is true, and one of the letters
in the object label matches the shortcut, the matching letter will be
underlined.
This applies to non-printable characters (such as #A) as well
in the sense that if the label contains letter a or A, it will
be underlined (i.e., special characters such as # and ^
are ignored when matching).
A false showUL turns off the underline without affecting
the shortcut. Note that although the entire object label is searched for
matching character to underline, the shortcut string itself is not
searched, thus shortcut ``Yy" for label ``Yes" will result
in the underlining of Y while ``yY" will not.
To set the bitmap to use for the bitmap button, the following routines can be used,
void fl_set_bitmapbutton_data(FL_OBJECT *ob, int w, int h,
unsigned char *bits)
void fl_set_bitmapbutton_file(FL_OBJECT *ob, const char *filename)
Similarly, to set the pixmap to use for the pixmap button, the following routines can be used
void fl_set_pixmapbutton_data(FL_OBJECT *ob, unsigned char **bits) void fl_set_pixmapbutton_file(FL_OBJECT *ob, const char *filename) void fl_set_pixmapbutton_pixmap(FL_OBJECT *ob, Pixmap id, Pixmap mask)
In the first routine, you #include the pixmap file
into you source code and use the pixmap definition
data (an array of char pointers) directly. In the
second routine, the filename that contains the pixmap
defination is used to specify the pixmap. The last
routine assumes that you've already have
X Pixmap resource IDs for the pixmap you want to use.
Note that these routines do not free the pixmaps already associated with
the button. To free the pixmaps, use the following routine
void fl_free_pixmapbutton_pixmap(FL_OBJECT *ob);
This function frees the pixmap and mask together with all the colors they allocated.
To get the pixmap that is currently being displayed, use the following routine
Pixmap fl_get_pixmapbutton_pixmap(FL_OBJECT *ob,
Pixmap &pixmap, Pixmap &mask)
Pixmaps are by default displayed centered inside the bounding box. However, this can be changed using the following routine
void fl_set_pixmapbutton_align(FL_OBJECT *ob, int align,
int xmargin, int ymargin)
where align is the same as that used for labels. See Section 3.11.3 for a list. xmargin and ymargin are extra margins to leave in addition to the object border width. Note that although you can place a pixmap outside of the bounding box, it probably is not a good idea.
Finally there is routine that can be used to disable the focus outline with a false flag
void fl_set_pixmapbutton_focus_outline(FL_OBJECT *ob, int flag)
See also Section 15.6 for pixmap color and transparency handling.
For normal buttons color1 controls the normal color and color2
the color when pushed. For lightbuttons color1 is the color of
the light when off and color2
the color when on. For round buttons, color1 is the color of
the circle and color2 the color of the circle that is placed inside
it when pushed. For round3dbutton, color1 is the color
of the inside of the circle and color2 the color of the embedded
circle. For bitmapbuttons, color1 is the normal box
color (or bitmap background if nobox) and color2 is used to
indicate the focus color. The foreground color of the bitmap
is controlled by label color.
For scrollbutton, col1 is the overall boundbox color (if not
NO_BOX), col2 is the arrow color. The label of
the scrollbutton must be of a string of a number between 1 - 9
(except 5), indicating the arrow direciton like the numerical
key pad. The label can have an optional prefix # to
indicate uniform scaling. For example, a label "#9" indicates the
arrow should be pointing up-right and the arrow has the identical
width and height regardless the overall bounding box size.
See all demo programs, in particular pushbutton.c and buttonall.c, for the use of buttons.
Sliders are useful for letting the user indicate a value between some fixed bounds. Both horizontal and vertical sliders exist. They have a minimum, maximum and current value (all floats). The user can change this value by shifting the slider with the mouse. Whenever the value changes, this is reported to the application program.
To add a slider to a form use
FL_OBJECT *fl_add_slider(int type, FL_Coord x, FL_Coord y,
FL_Coord w, FL_Coord h, const char *label)
or
FL_OBJECT *fl_add_valslider(int type, FL_Coord x, FL_Coord y,
FL_Coord w, FL_Coord h, const char *label)
The meaning of the parameters is as usual. The label is by default placed below the slider. The second type of slider displays its value above or to the left of the slider.
The following types of sliders are available:
FL_VERT_SLIDERA vertical slider.
FL_HOR_SLIDERA horizontal slider.
FL_VERT_FILL_SLIDERA vertical slider, filled from the bottom.
FL_HOR_FILL_SLIDERA horizontal slider, filled from the left.
FL_VERT_NICE_SLIDERA nice looking vertical slider.
FL_HOR_NICE_SLIDERA nice looking horizontal slider.
FL_VERT_BROWSER_SLIDERA different looking vertical slider.
FL_HOR_BROWSER_SLIDERA different looking horizontal slider.
Whenever the user changes the value of the slider using the mouse,
the slider is returned (or the callback called) by the interaction routines.
The slider position is changed by moving the mouse inside the slider area.
For fine control, hold down the left or right <SHIFT> key while moving
the slider. Depending on the object size (pixels) and
the slider value range, dragging the sliding bar might not
always get the value you want, even with the <SHIFT> fine control,
if the range is larger than the number of pixels (for example,
if you use 100 pixels to represent 150 values, no matter
how you control the motion, you will not get all the values).
In these situations, you should use the right or middle
mouse button with appropriate increments (see
fl_set_slider_increment() below). The interaction
with increment is that it updates the value first (as opposed to
reading off the pixel position) then maps the value back into pixel
position, thus all values of multiple increments are obtainable.
In some applications you might not want the slider to be returned all the time. To change the default, call the following routine:
void fl_set_slider_return(FL_OBJECT *obj, int when)
where parameter when can be one of the four values
See demo objreturn.c for an example use of this.
To change the value and bounds of a slider use the following routines
void fl_set_slider_value(FL_OBJECT *obj, double val) void fl_set_slider_bounds(FL_OBJECT *obj, double min, double max)
By default, the minimum value is 0.0, the maximum is 1.0 and the value is
0.5. For vertical sliders, min and max indicate, respectively,
the values at the top and the bottom of the sliders,
thus max > min needs not be
observed.
To obtain the current value or bounds of a slider use
double fl_get_slider_value(FL_OBJECT *obj) void fl_get_slider_bounds(FL_OBJECT *obj, double *min, double *max)
In a number of situations you would like slider values to be rounded to some values, e.g. to integer values. To this end use the routine
void fl_set_slider_step(FL_OBJECT *obj, double step)
After this call slider values will be rounded to multiples of step. Use the value 0.0 to stop rounding.
By default, if mouse is pressed below or above the the sliding bar, the sliding bar jumps to the location where the mouse is pressed. You can, however, use the following routine to change this default so the jumps are made is discrete increments:
void fl_set_slider_increment(FL_OBJECT *obj, double lj, double rj)
where lj indicates how much to jump if the left mouse button is pressed and rj indicates how much to increment if rigth/middle mouse buttons pressed. This routine can be used if finer control of the slider value is needed or assigning different meaning to different mouse buttons. For example, for the slider in the browser class, the left mouse jump is made to be one page and right jump is made to be one line.
To obtain the current increment, use the following routine
void fl_get_slider_increment(FL_OBJECT *obj, float *lj, float *rj)
Never use FL_NO_BOX as boxtype for a slider.
For FL_VERT_NICE_SLIDERs and FL_HOR_NICE_SLIDERs one best uses a
FL_FLAT_BOX in the color of the background to get the nicest effect.
Color1 controls the color of the background of the slider, color2 the color of
the slider itself.
You can control the size of the slider inside the box using the routine
void fl_set_slider_size(FL_OBJECT *obj, double size)
size should be a float between 0.0 and 1.0.
The default is FL_SLIDER_WIDTH = 0.10 for regular sliders
and 0.15 for browser sliders.
With size=1.0, the slider covers the box completely and can no longer be
moved. This function does not apply to NICE_SLIDER and
FILL_SLIDER.
The routine
void fl_set_slider_precision(FL_OBJECT *obj, int prec)
sets the precision with which the value of the slider is shown. This only applies to sliders showing their value.
By default, the value shown by valslider is the slider value in floating point format. You can override the default by registering a filter function using the following routine
void fl_set_slider_filter(FL_OBJECT *obj,
const char *(*filter)(FL_OBJECT *,
double value,
int prec));
where value and prec are the slider value and precision respectively. The filter function filter should return a string that is to be shown. The default filter is equivalent to the following
const char *filter(FL_OBJECT *ob, double value, int prec)
{
static char buf[32];
sprintf(buf, "%.*f", prec, value);
return buf;
}
See the demo program demo05.c for an example of the use of sliders. See demos sldsize.c and sliderall.c for the effect of setting slider sizes and the different types of sliders.
Although all function prototypes would seem to indicate that sliders have a resolution of a double, it is not true. All internal calculations are done with float precision.
Scrollbars are similar to sliders (as a matter of fact, scrollbars are made with sliders and scrollbuttons), and useful in letting the user indicate a value between some fixed bounds. Both horizontal and vertical scrollbars exist. They have a minimum, maximum and current value (all floats). The user can change this value by dragging the sliding bar with the mouse or press the scroll buttons. Whenever the value changes, it is reported to the application program via the callback function.
To add a scrollbar to a form use
FL_OBJECT *fl_add_scrollbar(int type, FL_Coord x, FL_Coord y,
FL_Coord w, FL_Coord h, const char *label)
The meaning of the parameters is as usual. The label is by default placed below the scrollbar.
The following types of scrollbar are available:
| FL_VERT_SCROLLBAR | A vertical scrollbar. |
| FL_HOR_SCROLLBAR | A horizontal scrollbar. |
| FL_VERT_THIN_SCROLLBAR | A different looking vertical scrollbar. |
| FL_HOR_THIN_SCROLLBAR | A different looking horizontal scrollbar. |
| FL_VERT_NICE_SCROLLBAR | A vertical scrollbar using NICE_SLIDER. |
| FL_HOR_NICE_SCROLLBAR | A horizontal scrollbar using NICE_SLIDER. |
| FL_VERT_PLAIN_SCROLLBAR | Similar to THIN_SCROLLBAR. |
| FL_HOR_PLAIN_SCROLLBAR | Similar to THIN_SCROLLBAR. |
Whenever the user changes the value of the scrollbar using the mouse, the scrollbar's callback is called by the main loop. The scrollbar position is changed by moving the mouse inside the scrollbar area. For fine control, hold down the left or right <SHIFT> key while moving the slider.
In some applications you might not want the scrollbar to be returned all the time. To change the default, call the following routine:
void fl_set_scrollbar_return(FL_OBJECT *obj, int when)
where parameter when can be one of the following four values
See demo objreturn.c for an example use of this.
To change the value and bounds of a scrollbar use the following routines
void fl_set_scrollbar_value(FL_OBJECT *obj, double val) void fl_set_scrollbar_bounds(FL_OBJECT *obj, double min, double max)
By default, the minimum value is 0.0, the maximum is 1.0 and the value is
0.5. For vertical scrollbars, min and max indicate, respectively,
the value at the top and the bottom of the scrollbars,
thus max > min needs
not be observed.
To obtain the current value and bounds of a scrollbar use
double fl_get_scrollbar_value(FL_OBJECT *obj) void fl_get_scrollbar_bounds(FL_OBJECT *obj, double *min, double *max)
In a number of situations you would like scrollbar values to be rounded to some values, e.g. to integer values. To this end use the routine
void fl_set_scrollbar_step(FL_OBJECT *obj, double step)
After this call scrollbar values will be rounded to multiples of
step. Use the value 0.0 to stop rounding. This should not
be confused with the increment/decrement value when the scroll buttons
are pressed. Use fl_set_scrollbar_increment()
to change the increment value.
By default, if mouse is pressed below or above the the sliding bar, the sliding bar jumps to the location where the mouse is pressed. You can, however, use the following routine to change this default so the jumps are made is discrete increments:
void fl_set_scrollbar_increment(FL_OBJECT *obj, double lj, double rj)
where lj indicates how much to increment if the left mouse button is pressed and rj indicates how much to jump if right/middle mouse button pressed. For example, for the scrollbar in the browser class, the left mouse jump is made to be one page and right/middle mouse jump is made to be one line. The increment (decrement) value when the scrollbuttons are pressed is set to the value of the right jump.
To obtain the current increment settings, use the following routine
void fl_get_scrollbar_increment(FL_OBJECT *ob, float *lj, float *sj)
Never use FL_NO_BOX as boxtype for a scrollbar.
For FL_VERT_NICE_SCROLLBARs and FL_HOR_NICE_SCROLLBARs one
best uses a FL_FLAT_BOX in the color of the background to get
the nicest effect. Color1 controls the color of the background of
the scrollbar, color2 the color of the sliding bar itself.
You can control the size of the sliding bar inside the box using the routine
void fl_set_scrollbar_size(FL_OBJECT *obj, double size)
size should be a float between 0.0 and 1.0.
The default is FL_SLIDER_WIDTH = 0.15 for all scrollbars
With size=1.0, the scrollbar covers
the box completely and can no longer be moved. This function does
not apply to NICE_SCROLLBAR.
See the demo program scrollbar.c for an example of the use of scrollbars.
Although all function prototypes would indicate that scrollbars have a resolution of a double, it is not true. All internal calculations are done with float precision.
Also note that the get routines take pointers to floats as parameters while the set routines take doubles as parameters. It is perfectly legal to pass floats as doubles. The reason for this inconsistency is to work around some (buggy) C++ compilers that always widen function parameters, causing mismatches between the compiled library and the application program.
Dial objects are dials that the user can put in a particular position using the mouse. They have a minimum, maximum and current value (all floats). The user can change this value by turning the dial with the mouse. Whenever the value changes, this is reported to the application program.
To add a dial to a form use
FL_OBJECT *fl_add_dial(int type, FL_Coord x, FL_Coord y,
FL_Coord w, FL_Coord h, const char *label)
The meaning of the parameters is as usual. The label is by default placed below the dial.
The following types of dials are available:
FL_NORMAL_DIALA dial with a knob indicating the position.
FL_LINE_DIALA dial with a line indicating the position.
FL_FILL_DIALThe area between initial and current is filled.
By default, the dial value is returned to the application when the user releases the mouse. It is possible to change this behavior using the following routine
void fl_set_dial_return(FL_OBJECT *obj, int how_return)
where how_return can be one of the following
To change the value of the dial use
void fl_set_dial_value(FL_OBJECT *obj, double val) void fl_set_dial_bounds(FL_OBJECT *obj, double min, double max)
By default, the minimum value is 0.0, the maximum is 1.0 and the value is 0.5. To obtain the current values of the dial use
double fl_get_dial_value(FL_OBJECT *obj) void fl_get_dial_bounds(FL_OBJECT *obj, double *min, double *max)
Sometimes, it might be desirable to limit the angular range a dial can take or choose an angle other than 0 to represent the minimum value. For this purpose, use the following routine
void fl_set_dial_angles(FL_OBJECT *ob, double thetai, double thetaf)
where thetai maps to the minimum value of the dial and
thetaf maps to the maximum value of the dial. The angles
are relative to the origin of the dial, which is by
default at 6 o'clock (270 ![]() from 3 o'clock) and rotates clock-wise.
By default, the minimum angle is 0 and the maximum angle is 360.
from 3 o'clock) and rotates clock-wise.
By default, the minimum angle is 0 and the maximum angle is 360.
By default, crossing from 359.9 to 0 or from 0 to 359.9 is not allowed. To allowing crossing, use the following routine
void fl_set_dial_cross(FL_OBJECT *ob, int flag)
In a number of situations you might want dial values to be rounded to some values, e.g. to integer values. To this end use the routine
void fl_set_dial_step(FL_OBJECT *obj, double step)
After this call dial values will be rounded to multiples of step. Use the value 0.0 to stop rounding.
By default, clock-wise rotation increases the dial value. To change, use the following routine
\index{Dial Class!fl_set_dial_direction@{\verb+fl_set_dial_direction+}}
%\index{fl_get_dial_direction@{\verb+fl_get_dial_direction+}}
\begin{verbatim}
void fl_set_dial_direction(FL_OBJECT *obj, int dir)
where dir can be either FL_DIAL_CCW or FL_DIAL_CW.
You can use any boxtype you like, but the
final dial face always appears to be circular although
certain correlation between the requested boxtype
and actual boxtype exists (for example, FL_FRAME_BOX
is translated into a circular frame box.)
Color1 controls the color of the background of the dial, color2 the color of the knob or the line or the fill color.
The resolution of a dial is about 0.2 degrees, i.e., there are only about 2000 steps per 360 degrees and depending on the size of the dial, it is typically less.
The dial is always drawn with a circular box. If you specify
a FL_UP_BOX, a FL_OVAL3D_UPBOX will be used.
See the demo program ldial.c, ndial.c and fdial.c for examples of the use of dials.
A positioner is an object in which the user can indicate a position with an x- and a y-coordinate. It displays a box with a cross-hair cursor in it. Clicking the mouse inside the box changes the position of the cross-hair cursor and, hence, the x- and y-values.
A positioner can be added to a form using the call
FL_OBJECT *fl_add_positioner(int type, FL_Coord x, FL_Coord y,
FL_Coord w, FL_Coord h, const char *label)
The meaning of the parameters is as usual. The label is placed below the box by default.
The following types of positioner exist:
FL_NORMAL_POSITIONERCross-hair inside a box.
FL_OVERLAY_POSITIONERCross-hair inside a box, but moves in XOR mode.
The user changes the setting of the positioner using the mouse inside the box. Whenever the values change, the object is returned by the interaction routines.
In some applications you only want the positioner to be returned to the application program when the user releases the mouse, i.e., not all the time. To achieve this call the routine
void fl_set_positioner_return(FL_OBJECT *obj, int always)
Set always to 0 to achieve this goal.
To set the value of the positioner and the boundary values use the routines:
void fl_set_positioner_xvalue(FL_OBJECT *obj, double val) void fl_set_positioner_xbounds(FL_OBJECT *obj, double min, double max) void fl_set_positioner_yvalue(FL_OBJECT *obj, double val) void fl_set_positioner_ybounds(FL_OBJECT *obj, double min, double max)
By default the minimum values are 0.0, the maximum values are 1.0 and the values are 0.5. For ybounds, min and max should be taken to mean the value at the bottom and value at the top of the positioner.
To obtain the current values of the positioner use
double fl_get_positioner_xvalue(FL_OBJECT *obj) void fl_get_positioner_xbounds(FL_OBJECT *obj, double *min, double *max) double fl_get_positioner_yvalue(FL_OBJECT *obj) void fl_get_positioner_ybounds(FL_OBJECT *obj, double *min, double *max)
In a number of situations you would like positioner values to be rounded to some values, e.g. to integer values. To this end use the routines
void fl_set_positioner_xstep(FL_OBJECT *obj, double step) void fl_set_positioner_ystep(FL_OBJECT *obj, double step)
After these calls positioner values will be rounded to multiples of step. Use the value 0.0 to stop rounding.
Sometimes, it makes more sense for a positioner to have an icon/pixmap
as the background that represents a minified version of the area
where positioner's values apply. Type OVERLAY_POSITIONER
is specifically designed for this by drawing the moving cross-hair in
XOR mode as not to erase the background.
A typical creation procedure might look something like the following
obj = fl_add_pixmap(FL_NORMAL_PIXMAP, x, y, w, h, label);
fl_set_pixmap_file(obj, iconfile);
pos = fl_add_positioner(FL_OVERLAY_POSITIONER, x, y, w, h, label);
Of course, you can overlay this type of positioner on objects other than a pixmap. See demo program positionerXOR.c for an example.
Never use FL_NO_BOX for a positioner.
Color1 controls the color of the box, color2 the color of the cross-hair.
A demo can be found in positioner.c.
A counter provides a different mechanism for the user to indicate a value. In consists of a box displaying the value and four buttons two at the left and two at the right side. The user can press these buttons to change the value. The extreme buttons make the value change fast, the other buttons make it change slowly. As long as the user keeps his mouse pressed, the value changes.
To add a counter to a form use
FL_OBJECT *fl_add_counter(int type, FL_Coord x, FL_Coord y,
FL_Coord w, FL_Coord h, const char *label)
The meaning of the parameters is as usual. The label is by default placed below the counter.
The following types of counters are available:
FL_NORMAL_COUNTERA counter with two buttons on each side.
FL_SIMPLE_COUNTERA counter with one button on each side.
The user changes the value of the counter by keeping his mouse pressed on one of the buttons. Whenever he releases the mouse the counter is returned to the application program.
In some applications you might want the counter to be returned to the application program whenever the value changes. To this end, the following routine is available
void fl_set_counter_return(FL_OBJECT *obj, int how)
where how can be either FL_RETURN_END_CHANGED
(the default) or FL_RETURN_CHANGED.
To change the value of the counter use the routines
void fl_set_counter_value(FL_OBJECT *obj, double val) void fl_set_counter_bounds(FL_OBJECT *obj, double min, double max) void fl_set_counter_step(FL_OBJECT *obj, double small, double large)
The first routine sets the value (default is 0), the second routine sets the minimum and maximum values that the counter will take (default -1000000 and 1000000) and the third routine sets the sizes of the small and large steps (default 0.1 and 1). (For simple counters only the small step is used.)
For conflicting settings, bounds take precedence over value, i.e., if setting a value that is outside of the current bounds, it is clamped.
To obtain the current value of the counter use
double fl_get_counter_value(FL_OBJECT *obj)
To obtain the current bounds and steps, use the following functions
void fl_get_counter_bounds(FL_OBJECT *obj, double *min, double *max) void fl_get_counter_step(FL_OBJECT *obj, float *small, float *large)
To set the precision (number of digits after the dot) with which the counter value is displayed use the routine
void fl_set_counter_precision(FL_OBJECT *obj, int prec)
By default, the value shown is the counter value in floating point format. You can override the default by registering a filter function using the following routine
void fl_set_counter_filter(FL_OBJECT *obj,
const char *(*filter)(FL_OBJECT *,
double value,
int prec));
where value and prec are the counter value and precision respectively. The filter function filter should return a string that is to be shown. Note that the default filter is equivalent to the following
const char *filter(FL_OBJECT *ob, double value, int prec)
{
static char buf[32];
sprintf(buf, "%.*f",prec,value);
return buf;
}
Never use FL_NO_BOX as boxtype for a counter.
Color1 controls the color of the background of the counter, color2 the color of
the arrows in the counter.
Although function prototypes give the impression that a counter has a resolution of a double, this is not true. Internal calculation is done entirely in float precision. The reason for using doubles as function parameters is to workaround bugs in some C++ compilers that always promote floats to doubles for C functions.
See counter.c for an example of the use of counters.
It is often required to obtain textual input from the user, e.g. a file name, some fields in a database, etc. To this end input fields exist in the Forms Library. An input field is a field that can be edited by the user using the keyboard.
To add an input field to a form you use the routine
FL_OBJECT *fl_add_input(int type, FL_Coord x, FL_Coord y,
FL_Coord w, FL_Coord h, const char *label)
The meaning of the parameters is as usual. The label is by default placed in front of the input field.
The following types of input fields exist:
FL_NORMAL_INPUTAny type of text can be typed into this field.
FL_FLOAT_INPUTOnly a float value can be typed in (e.g. -23.2e12).
FL_INT_INPUTOnly an integer value can be typed in (e.g. -86).
FL_DATE_INPUTOnly a date (MM/DD/YY) can be typed in.
FL_MULTILINE_INPUTAn input field allowing for multiple lines.
FL_SECRET_INPUTA normal input field that does not show the text.
FL_HIDDEN_INPUTA normal input field but invisible.
A normal input field can contain one line of text, to be typed in by the user. A float input field can only contain a float number. If the user tries to type in something other than a float, it is not shown and the bell is sounded. Similarly, an int input field can only contain an integer number and a date input field can only contain a valid date (see below). A multi-line input field can contain multiple lines of text. A secret input field works like a normal input field but the text is not shown. Only the cursor is shown which does move while text is being entered. This can be used for getting passwords, for example. Finally, a hidden input field is not shown at all but does collect text for the application program to use.
Whenever the user presses the mouse inside an input field a cursor will appear in it (and the field will change color to indicate input focus). Further input will be directed to this field. The user can use the following keys (as in emacs(1)) to edit or move around inside the input field:
| delete previous char | <DELETE> |
| delete next char | <CNTRL> D |
| delete previous word | <META><DELETE>,<CNTRL> W |
| delete next word | <META> d |
| delete to end of line | <CNTRL> k |
| backspace | <CNTRL> H |
| to beginning of line | <CNTRL> A,<SHIFT><LEFT> |
| to end of line | <CNTRL> E, <SHIFT><RIGHT> |
| char backward | <CNTRL> B, <LEFT> |
| char forward | <CNTRL> F, <RIGHT> |
| next line | <CNTRL> N, <DOWN> |
| previous line | <CNTRL> P, <UP> |
| next page | <PAGEDOWN> |
| previous page | <PAGEUP> |
| word backward | <META> b |
| word forward | <META> f |
| beginning of field | <META> <, <HOME>, <SHIFT><UP> |
| end of field | <META> >, <END>, <SHIFT><DOWN> |
| clear input field | <CNTRL> U |
| paste | <CNTRL> y |
It is possible to remap the the bindings, see later for details.
There are three ways to select part of the input field. Dragging, double-click and triple-click. Double-click selects the word the mouse is on and triple-click selects the entire line the mouse is on. The selected part of the input field is removed when the user types the <BACKSPACE> key or replaced by what the user types in. Also the cursor can be placed at different positions in the input field using the mouse.
One additional property of selecting part of the text field is that if the selection is done with the leftmouse the selected part becomes the primary (XA_PRIMARY) selection of the X Selection mechanism, thus other applications, e.g., xterm, can request this selection. Conversely, the cutbuffers from other applications can be pasted into the input field. Use the middle mouse for pasting. Note <CNTRL> y only pastes the cutbuffer generated by <CNTRL> k and is not related to the X Selection mechanism, thus it only works within the same application.
When the user presses the <TAB> key the input field is returned to the application program and the input focus is directed to the next input field. This also happens when the user presses the <RETURN> key but only if the form does not contain a return button. The order which input field gets the focus when the <TAB> is pressed is the same as the order the input field is added to the form. From within Form Designer, using the raising function arrange (re-arrange) the focus order. See Part ii Section 10.6 for details.
This (<TAB> and <RETURN>) does not work for multi-line input fields where <RETURN> key is used to separate lines and <TAB> is a legitimate input character (not currently handled though). Also when the user picks a new input field with the mouse, the current input object is returned.
The above mechanism is the default behavior of an input field. Depending on the application, other options might be useful. To change the precise condition for the object to be returned (or equivalently the callback invoked), the following function can be used:
void fl_set_input_return(FL_OBJECT *obj, int when)
Where when can take one of the following values:
See demo objreturn.c for an example use of this.
There is a routine that can be used to limit the number of
characters per line for NORMAL_INPUT
void fl_set_input_maxchars(FL_OBJECT *ob, int maxchars);
To reset the limit to infinite, set maxchars to 0.
Although an input with FL_RETURN_ALWAYS attributes can be
used in combination with the callback function to check the validity
of characters that are entered into the input field, use of the following
is typically more appropriate
typedef int (*FL_INPUTVALIDATOR)(FL_OBJECT *ob,
const char *old, const char *cur, int c);
FL_INPUTVALIDATOR fl_set_input_filter(FL_OBJECT *ob,
FL_INPUTVALIDATOR filter);
The filter function is called whenever a new (regular) character is
entered. old is the string in the input field before the
newly typed character c is merged into cur.
If the new character is not an acceptable character
for the input field, the filter function should return
FL_INVALID otherwise FL_VALID. If FL_INVALID
is returned, the new character is discarded and the input field remains
unmodified. The function returns the old filter. Unlike
the built-in filters, keyboard bell is not sound when
FL_INVALID is received. To sound the bell, return
FL_INVALID|FL_RINGBELL.
This still leaves the possibility that the input
is valid for every character entered, but the string
is invalid for the field because it is incomplete.
For example, 12.0e is valid for a float input field for
every character typed, but the final string is not a
valid floating point. To guard again this, the filter
function is called just prior to returning the object
with c set to zero. If the validator returns
FL_INVALID, the object is not returned to the
application program, but input focus can change to the
next input field. If the return value is FL_INVALID|FL_RINGBELL,
keyboard bell is sound and the object is not returned
to the application program. Further, the input focus is not
changed.
To facilitate specialized input fields using validators, the following validator dependent routines are available
void fl_set_input_format(FL_OBJECT *ob, int attrib1, int attrib2) void fl_get_input_format(FL_OBJECT *ob, int *attrib1, int *attrib2)
These two routines more or less provide a means for the validator
to store and retrieve some information about user preference
or other state dependent information. attrib1 and attrib2
can be any validator defined variables.
For the built-in class, only
DATE_INPUT utilizes these to store the date format:
for attrib1, it can take FL_INPUT_MMDD or
FL_INPUT_DDMM
and attrib2 is the separator between month and day. For example,
to set the date format to dd/mm, use the following
void fl_set_input_format(ob, FL_INPUT_DDMM,'/')
For the built-in DATE_INPUT the default is FL_INPUT_MMDD and
the separator is '/'. There is no limit on the year other
than it must be an integer and appear after month and day.
Note that the label is not the default text in the input field.
To set the contents of the input field use the routine
void fl_set_input(FL_OBJECT *obj, const char *str)
There is very limited check for the validity of str for the input field. Use an empty string the clear an input field.
Setting the content of an input field does not trigger object event, i.e., the object callback is not called. In some situations you might want to have the callback invoked. For this, use the following the routine
void fl_call_object_callback(FL_OBJECT *obj)
To obtain the string in the field (when the user has changed it) use:
const char *fl_get_input(FL_OBJECT *obj)
This function returns a char pointer for all input types. Thus for numerical input types, atoi(3), atof(3) or sscanf(3) should be used to convert the string to the proper data type you need. For multiline input, the returned pointer points to the entire content with possibly embedded newlines. The application should not modify the content pointed to by the returned pointer, which points to the internal buffer.
To select or deselect the current input or part of it, the following two routines can be used
void fl_set_input_selected(FL_OBJECT *ob, int flag) void fl_set_input_selected_range(FL_OBJECT *ob, int start, int end)
where start and end are measured in characters. When
start is 0 and end equals the number of characters in
the string, fl_set_input_selected() makes the entire
input field selected. However, there is a subtle difference
between this routine and fl_set_input_selected() with flag==1.
fl_set_input_selected() always places the cursor at
the end of the string while fl_set_input_selected_range()
places the cursor at the beginning of the selection.
To obtain the currently selected range, either selected by the application or by the user, use the following routine
const char *fl_get_input_selected_range(FL_OBJECT *ob,
int *start, int *end)
Where start and end, if not null, are set to the begining and end
position of the selected range, measured in characters.
For example, if start is 5, and end is 7, it means the selection
starts at character 6 (str[5]) and ends before character 8
(str[7]), so a total of two characters are selected
(i.e., character 6 and 7). The function returns the
selected string. If there is currently no selection, the function
returns null and both start and end are set to -1.
Note that the char pointer returned by the function points
to (kind of) a static buffer, and will be overwritten
by the next call.
It is possible to obtain the cursor position using the following routine
int fl_get_input_cursorpos(FL_OBJECT *ob, int *xpos, int *ypos)
The function returns the cursor position measured in number of characters (including newline characters) in front of the cursor. If the input field does not have input focus (thus does not have a cursor), the function returns -1. Upon function return, ypos is set to the line number (starting from 1) the cursor is on and xpos set to the number of characters in front of the cursor measured from the beginning of the current line, i.e., ypos. If the input field does not have input focus, the xpos is set to -1.
It is possible to move the cursor within the input field programmatically using the following routine
void fl_set_input_cursorpos(FL_OBJECT *ob, int xpos, int ypos)
where xpos and ypos are measured in characters (lines).
E.g., given the input field, "an arbitrary string", the call
fl_set_input_cursorpos(ob, 4, 1) places the the cursor
after the first character <A> in arbitrary.
Shortcut keys can be associated with an input field to switch input focus. To this end, use the following routine
void fl_set_input_shortcut(FL_OBJECT *obj, const char *sc, int showit)
By default, if a MULTILINE_INPUT field contains more text than
that can be shown, scrollbars will appear with which the user
can scroll the text around horizontally or vertically. To change
this default, use the following routines
void fl_set_input_hscrollbar(FL_OBJECT *ob, int how) void fl_set_input_vscrollbar(FL_OBJECT *ob, int how)
where how can be one of the following values
Note however, turning off scrollbars for an input field does not turn off scrolling, the user can still scroll the field using cursor and other keys.
To completely turn off scrolling for an input field (for both multiline and single line input field), use the following routine with a false flag
void fl_set_input_scroll(FL_OBJECT *obj, int flag)
There are also routines that can scroll the input field programmatically.
To scroll vertically (for MULTILINE_INPUT only), use the
following routine
void fl_set_input_topline(FL_OBJECT *obj, int line)
where line is the new top line (starting from 1) in the input field.
To scroll horizontally, use the following routine
void fl_set_input_xoffset(FL_OBJECT *ob, int pixels)
where pixels, a positive number, indicates how many pixels to scroll to the left relative to the nominal position of the text lines.
To obtain the current xoffset, use the following function
int fl_get_input_xoffset(FL_OBJECT *ob)
To obtain the number of lines in the input field, use the following routine
int fl_get_input_numberoflines(FL_OBJECT *ob)
To obtain the current topline in the input field, use
int fl_get_input_topline(FL_OBJECT *ob)
To obtain the number of lines that fit inside the input box, use the following routine
int fl_get_input_screenlines(FL_OBJECT *ob)
Never use FL_NO_BOX as boxtype.
Color1 controls the color of the input field when it is not selected and color2 is the color when selected.
To change the color of the input text or the cursor use
void fl_set_input_color(FL_OBJECT *obj, int tcol, int ccol)
Here tcol indicates the color of the text and ccol is the color of the cursor.
By default, the scrollbar size is dependent on the initial size of the input box. To change the size of the scrollbars, use the following routine
void fl_set_input_scrollbarsize(FL_OBJECT *ob, int hh, int vw)
where hh is the horizontal scrollbar height and vw is the vertical scrollbar width in pixels.
The default scrollbar type is THIN_SCROLLBAR. There
are two ways you can change the default. One way
is to use fl_set_defaults() or fl_set_scrollbar_type()
to set the application wide default (preferred); another way
is to use fl_get_object_component() to
get the object handle to the scrollbars and change the
the object type forcibly. Although the second method
of changing the scrollbar type is not recommended, the object
handle obtained can be useful in changing the scrollbar colors
etc.
As mentioned earlier, it is possible for the application
program to change the default edit keymaps. The
editing key assignment is held in a FL_EditKeymap structure
defined as follows:
typedef struct
{
long del_prev_char; /* delete previous char */
long del_next_char; /* delete next char */
long del_prev_word; /* delete previous word */
long del_next_word; /* delete next word */
long moveto_prev_line; /* one line up */
long moveto_next_line; /* one line down */
long moveto_prev_char; /* one char left */
long moveto_next_char; /* one char right */
long moveto_prev_word; /* one word left */
long moveto_next_word; /* one word right */
long moveto_prev_page; /* one page up */
long moveto_next_page; /* one page down */
long moveto_bol; /* move to begining of line */
long moveto_eol; /* move to end of line */
long moveto_bof; /* move to begin of file */
long moveto_eof; /* move to end of file */
long transpose; /* switch two char positions*/
long paste; /* paste the edit buffer */
long backspace; /* alias for del_prev_char */
long del_to_eol; /* cut to end of line */
long del_to_bol; /* cut to end of line */
long clear_field; /* delete all */
long del_to_eos; /* not implemented yet */
} FL_EditKeymap;
To change the default edit keymaps, the following routine is available:
void fl_set_input_editkeymap(FL_EditKeymap *km)
with a filled or partially filled FL_EditKeymap
structure. The unfilled members must be set to zero so
the default mapping is retained. Change of edit keymap is global and
affects all input field within the application.
Setting km to null restores the default.
All cursor keys (<LEFT>, <HOME> etc.) are reserved
and their meanings hard-coded, thus can't be used in the mapping.
For example, if you try to set del_prev_char to
<HOME>, pressing the <HOME> key will not delete the previous
character.
In filling the keymap structure, regular control characters
(value < 32) and ASCII characters ( < 128) should be given
their ASCII codes (<CNTRL> C is 3 etc)
and special characters their Keysyms (XK_F1 etc). Control
and special character combination is obtained by adding
FL_CONTROL_MASK to the keysym. To specify meta
add FL_ALT_MASK to the key value.
FL_EditKeymap ekm; memset(ekm, 0 , sizeof(ekm)); /* zero struct */ ekm.del_prev_char = 8; /* control-H */ ekm.del_next_char = 127; /* delete */ ekm.del_prev_word = 'h'|FL_ALT_MASK; /* meta-H */ ekm.del_next_word = 127|FL_ALT_MASK; /* meta-delete */ ekm.moveto_bof = XK_F1; /* F1 to bof */ ekm.moveto_eof = XK_F1|FL_CONTROL_MASK; /* cntl-F1 to eof */ fl_set_input_editkeymap(&ekm);
Always make sure that the input field is high enough to contain a single line of text. If the field is not high enough, the text may get clipped, i.e., invisible.
See the program demo06.c for an example of the use of input fields. See minput.c for multi-line input fields. See secretinput.c for secret input fields and inputall.c for all input fields.
Also menus can be added to forms. These menus can be used to let the user choose from many different possibilities. Each menu object has a box with a label in it in the form. Whenever the user presses the mouse inside the box (or moves the mouse on top of the box) a pop-up menu appears. The user can then make a selection from the menu.
To add a menu to a form use the routine
FL_OBJECT *fl_add_menu(int type, FL_Coord x, FL_Coord y,
FL_Coord w, FL_Coord h, const char *label)
It shows a box on the screen with the label centered in it.
The following types are available:
FL_PUSH_MENUThe menu appears when the user presses a mouse button on it.
FL_PULLDOWN_MENUThe menu appears when the user presses a mouse button on it.
FL_TOUCH_MENUThe menu appears when the user move the mouse inside it.
PUSH_MENU and PULLDOWN_MENU behaves in exactly the
same way. The only difference is in the way they are drawn when
the menu is active: PUSH_MENU's menu appears to be
an up_box casting a shadow while PULLDOWN_MENU's is
just an extension of the menu box (see Fig. 19.1).
When the menu appears the user can make a selection using the left mouse button or make no selection by clicking outside the menu. When he makes a selection the menu object is returned by the interaction routines.
To set the actual menu for a menu object, use the routine
void fl_set_menu(FL_OBJECT *obj, const char *menustr)
menustr describes the menu in the form used by XPopups (See Section 21.3. In short, it should contain the menu items, separated by a bar, e.g., ``First|Second|Third''. See Section 21.3 for special tags that can be used to indicate special attributes (radio, toggle and gray for example. Specifying values via %x is not supported). Whenever the user selects some menu item, the menu object is returned to the application program.
To find the actual menu item selected by the user use
int fl_get_menu(FL_OBJECT *obj)
When the first item is selected 1 is returned, for the second item 2, etc. If no item was selected -1 is returned.
You can also obtain the text of the item selected
const char *fl_get_menu_text(FL_OBJECT *obj)
To obtain the text of any item, use the following routine
const char *fl_get_menu_item_text(FL_OBJECT *obj, int n)
To obtain the total number of menu items, use the following function
int fl_get_menu_maxitems(FL_OBJECT *obj)
It is possible to add menu items to an existing menu using the call
int fl_addto_menu(FL_OBJECT *obj, const char *menustr)
The function returns the current number of menu items.
This is sometimes easier to use than defining the whole menu string at once (especially when the contents of a menu change from time to time).
Also routines exist to change a particular menu item or delete it:
void fl_replace_menu_item(FL_OBJECT *obj,int numb,const char *menustr)
void fl_delete_menu_item(FL_OBJECT *obj, int numb)
to clear the whole menu use the routine:
void fl_clear_menu(FL_OBJECT *obj)
One can change the appearance of different menu items. In particular, it is desirable to sometimes make them grey and unselectable and to put boxes with and without checkmarks in front of them. This can be done using the routine:
void fl_set_menu_item_mode(FL_OBJECT *obj, int numb, unsigned mode)
Here mode is the display characteristics you want to apply to the chosen entry. You can specify more than one at a time by adding or bitwise OR-ing these values together. For this parameter, the following symbolic constants exist:
FL_PUP_NONE | No special display characteristic. The default. |
FL_PUP_GREY | Entry is grayed out and disabled. Not selectable. |
FL_PUP_BOX | Entry has an empty box to the left (indicating toggle/radio.) |
FL_PUP_CHECK | Entry has a checked box (a down box) to the left. |
FL_PUP_RADIO | Radio entry with a box to the left. |
There is also a routine that can be used to obtain the current mode of an item after interaction, mostly useful for toggle or radio items:
unsigned int fl_get_menu_item_mode(FL_OBJECT *ob, int numb)
It is often useful to define keyboard shortcuts for particular menu items. For example, it would be nice to have <ALT> s behave like selecting Save from a menu. This can be done using the following routine:
void fl_set_menu_item_shortcut(FL_OBJECT *obj,int numb,const char *str)
str contains the shortcut for the item. (Actually, it can contain more shortcuts for the same item.) See the description of the button object class for more information about shortcuts.
Finally there is the routine:
void fl_show_menu_symbol(FL_OBJECT *obj, int show)
With this routine you can indicate whether to show a menu symbol at the right of the menu label. By default no symbol is shown.
For most applications, the following routine may be easier to use at the expense of somewhat restrictive value an menu item can have. However, you can create cascade menus using this routine.
int fl_set_menu_entries(FL_OBJECT *ob, FL_PUP_ENTRY *ent)
where ent is a pointer to the following structure terminated
by a null text field:
typedef struct
{
const char *text;
FL_PUP_CB callback;
const char *shortcut;
int mode;
} FL_PUP_ENTRY;
The meaning of each member is explained in Section 21.3.
For menus, item callback function can be null if menu
callback handles the interaction results. See demo program
popup.c for an example use of fl_set_menu_entries().
Any boxtype can be used for a menu except for PULLDOWN_MENU
for which nobox should not be used.
Color1 controls the color of the box when not selected and color2 is the color when the menu is shown.
To change the font used in the popup menu (not the menu label), use the following routines
void fl_setpup_default_fontstyle(int style) void fl_setpup_default_fontsize(int size)
If desired, you can attach an external popup to a menu object via the following routine
void fl_set_menu_popup(FL_OBJECT *ob, int pupID)
where pupID is the popup ID returned by
fl_newpup() or fl_defpup().
If the menu type is FL_PULLDOWN_MENU,
the shadow of the popup is automatically turned off.
See Section 21.3 for more details on popup creation.
For a menu so created, only fl_get_menu and
fl_get_menu_text work as expected. Other services
such as mode query etc. should be obtained via popup routines.
To obtain the popup ID associated with a menu, use the following routine
int fl_get_menu_popup(FL_OBJECT *ob);
Function return the popup ID if the menu is created
by fl_set_menu_popup() or by fl_set_menu_entries(),
otherwise it returns -1.
See menu.c for an example of the use of menus.
You can also use
FL_MENU_BUTTON
to initiate a callback and
use XPopup
directly within the callback. See pup.c for
an example of this approach.
A choice object is an object that allows the user the choose among a number of choices. The current choice is shown in a box. The user can either cycle through the list of choices using the left or middle mouse button or get the list as a menu using the right mouse button.
To add a choice object to a form use the routine
FL_OBJECT *fl_add_choice(int type, FL_Coord x, FL_Coord y,
FL_Coord w, FL_Coord h, const char *label)
It shows a box on the screen with the label to the left of it and the current choice (empty in the beginning) centered in the box. The object label is also used as the title of the popup if not empty.
The following types are available:
FL_NORMAL_CHOICE Middle/right mouse button shortcut.
FL_DROPLIST_CHOICE Menu is activated only by pressing and releasing on the arrow.
There are two ways in which the user can pick a new choice. One way is using the right or middle mouse button. Pressing and releasing the right mouse button on the choice object sets the next choice in the list. When pressing the middle mouse button the previous choice is taken. Keeping the mouse pressed cycles through the list. The other way is to use the left mouse button. In this case a menu appears from which the user can select the proper choice. In both cases, whenever a choice is selected (even when it is the original one) the object is returned to the application program.
There are a number of routines to change the list of possible choices. The items in the list are numbered in the order in which they are inserted. The first item has number 1, etc. Whenever the application program wants to clear the list of choices it should use the routine
void fl_clear_choice(FL_OBJECT *obj)
To add a line to a choice object use
int fl_addto_choice(FL_OBJECT *obj, const char *text)
The function returns the current item number.
To delete a line use:
void fl_delete_choice(FL_OBJECT *obj, int line)
One can also replace a line using
void fl_replace_choice(FL_OBJECT *obj, int line, const char *text)
To obtain the current choice in the choice object use the call
int fl_get_choice(FL_OBJECT *obj)
It returns the number of the current choice (0 if there is no choice). You can also obtain the actual choice text using the call
const char *fl_get_choice_text(FL_OBJECT *obj)
NULL is returned when there is no current choice.
To obtain the text of a choice item, use the following routine
const char *fl_get_choice_item_text(FL_OBJECT *obj, int n)
To obtain the total number of choices (items), use the following function
int fl_get_choice_maxitems(FL_OBJECT *obj)
One can set various attributes of an item using the following routine
void fl_set_choice_item_mode(FL_OBJECT *ob, int numb, unsigned mode)
Here mode is the same as that used in menu object. See also Section 21.3 for details.
You can use the follow routine to populate a choice object completely, including mode and shortcut
int fl_set_choice_entries(FL_OBJECT *ob, FL_PUP_ENTRY *entries)
where ent is a pointer to the following structure terminated
by a null text field:
typedef struct
{
const char *text;
FL_PUP_CB callback;
const char *shortcut;
int mode;
} FL_PUP_ENTRY;
The meaning of each member is explained in
Section 21.3 (page ![]() ).
For choice, no nested entries are permitted and
the item callback functions are ignored. The function
returns the number of items added to the choice object.
).
For choice, no nested entries are permitted and
the item callback functions are ignored. The function
returns the number of items added to the choice object.
Finally, the application program can set the choice itself using the call
void fl_set_choice(FL_OBJECT *obj, int line) void fl_set_choice_text(FL_OBJECT *obj, const char *txt)
where txt must be exactly the same as the item added in
fl_addto_choice. For example, after the following choice
is created
fl_addto_choice(obj,"item1 | item2 | item3");
You can select item2 by using
fl_set_choice(obj, 2)
or
fl_set_choice_text(obj, " item2 ");
Note the spaces in the text.
Don't use FL_NO_BOX for a choice object.
Color1 controls the color of the box and color2 is the color of the text in
the box.
The current choice by default is shown centered in the box. To change the alignment of the choice text in the box, use the following routine
void fl_set_choice_align(FL_OBJECT *ob, int align)
To set the font size used inside the choice object use
void fl_set_choice_fontsize(FL_OBJECT *obj, int size)
To set the font style used inside the choice object use
void fl_set_choice_fontstyle(FL_OBJECT *obj, int style)
Note that the above functions only change the font inside the choice object, not the font used in the popup. To change the font used in the popup, use the following routines
void fl_setpup_default_fontsize(int size) void fl_setpup_default_fontstyle(int style)
See section 3.11.3 for details on font sizes and styles.
See choice.c for an example of the use of choice objects.
The object class browser is probably the most powerful that currently exists in the Forms Library. A browser is a box that contains a number of lines of text. If the text does not fit inside the box, a scroll bar is automatically added so that the user can scroll through it. A browser can be used for building up a help facility or to give messages to the user.
It is possible to create a browser from which the user can select lines. In this way the user can make its selections from (possible) long lists of choices. Both single lines and multiple lines can be selected, depending on the type of the browser.
To add a browser to a form use the routine
FL_OBJECT *fl_add_browser(int type, FL_Coord x, FL_Coord y,
FL_Coord w, FL_Coord h, const char *label)
The meaning of the parameters is as usual. The label is placed below the box by default.
The following types of browsers exist (see below for more information about them):
FL_NORMAL_BROWSERA browser in which no selections can be made.
FL_SELECT_BROWSERIn this case the user can make single line selections.
FL_HOLD_BROWSERSame but the selection remains visible till the next selection.
FL_MULTI_BROWSERMultiple selections can be made and remain visible till de-selected.
Hence, the difference only lies in how the selection process works.
The user can change the position of the slider or use keyboard
cursor keys (including Home, PgDn, etc.) to scroll through
the text. When he/she presses the left mouse below or above the slider,
the browser scrolls one page (actually one line less than a page) down
or one page up. Any other mouse button scrolls one line at a time.
When not using an FL_NORMAL_BROWSER, the user can also make
selections with the mouse by pointing to the correct line or by using
the cursor keys.
For FL_SELECT_BROWSER's, as long as the
user keeps the mouse pressed, the current line under the mouse is highlighted.
Whenever he releases the mouse the highlighting disappears and
the browser is returned to the application
program. The application program can now figure out which line was selected
using the call fl_get_browser() to be described below. It returns the
number of the last selected line. (Top line is line 1.)
An FL_HOLD_BROWSER works exactly the same except that, when the mouse
is released, the selection remains highlighted.
An FL_MULTI_BROWSER
allows the user to select and de-select multiple lines.
Whenever he selects or de-selects a line the
browser is returned to the application program that can next figure out (using
fl_get_browser() described below) which line was selected. It returns the
number of the last selected line. When the last line was de-selected it returns
the negation of the line number. I.e., if line 10 was selected last the routine
returns 10 and if line 10 was de-selected last, it returns -10.
When the user presses the mouse on a non-selected line, he will select all
lines he touches with his mouse until he releases it. All these lines will
become highlighted.
When the user starts pressing the mouse on an already
selected line he de-selects lines rather than selecting them.
There are a large number of routines to change the contents of a browser, select and de-select lines, etc.
To make a browser empty use:
void fl_clear_browser(FL_OBJECT *obj)
To add a line to a browser use
void fl_add_browser_line(FL_OBJECT *obj, const char *text)
A second way of adding a line to the browser is to use the call
void fl_addto_browser(FL_OBJECT *obj, const char *text)
The difference is that with this call the browser will be shifted such that the newly appended line is visible. This is useful when, e.g., using the browser to display messages.
Sometimes it may be more convenient to add characters to a browser without implying the starting of a newline. To this end, the following routine exists
void fl_addto_browser_chars(FL_OBJECT *obj, const char *text)
This function appends text to the last line in the browser
without advancing the line counter unless text has
embedded newline in it. In that case, the text before the
embedded newline is appended to the last line, and the line counter
is incremented. The characters after the newline, possibly
with more embedded newlines in it, is then added to the browser
via means similar to fl_addto_browser().
You can also insert a line in front of a given line. All lines after it will be shifted. Note that the top line is numbered 1 (not 0).
void fl_insert_browser_line(FL_OBJECT *obj, int line,
const char *text)
Inserting into an empty browser or after the last line in the browser
is the same as adding a line (fl_add_browser_line()).
To delete a line (shifting the following lines) use:
void fl_delete_browser_line(FL_OBJECT *obj, int line)
One can also replace a line using
void fl_replace_browser_line(FL_OBJECT *obj, int line,
const char *text)
Making many changes to a visible browser at the same moment, i.e., clearing it
and loading it with a number of new choices, is slow because the browser
is redrawn after each change. The Forms Library has a mechanism for avoiding
this using the calls fl_freeze_form() and fl_unfreeze_form().
So a piece of code that fills in a visible browser should preferably look
like the following
fl_freeze_form(brow->form);
fl_clear_browser(brow);
fl_add_browser_line(brow,"line 1");
fl_add_browser_line(brow,"line 2");
. . .
fl_unfreeze_form(brow->form);
where brow->form is the form that contains object brow.
To obtain the contents of a particular line in the browser, use
const char *fl_get_browser_line(FL_OBJECT *obj, int line)
It returns a pointer to the particular line of text.
It is possible to load an entire file into a browser using
int fl_load_browser(FL_OBJECT *obj, const char *filename)
The routine returns whether or not the file name was successfully loaded. If the file name is an empty string the box is simply cleared. This routine is particularly useful when using the browser for a help facility. You can make different help files and load the one corresponding to the context.
The application program can select or de-select lines in the browser. To this end the following calls exist with the obvious meaning:
void fl_select_browser_line(FL_OBJECT *obj, int line) void fl_deselect_browser_line(FL_OBJECT *obj, int line) void fl_deselect_browser(FL_OBJECT *obj)
The last call de-selects all lines. To check whether a line is selected, use the routine
int fl_isselected_browser_line(FL_OBJECT *obj, int line)
The routine
int fl_get_browser_maxline(FL_OBJECT *obj)
returns the number of lines in the browser. For example, when the application
program wants to figure out which lines in a FL_MULTI_BROWSER are
selected code similar to the following can be used:
int total_lines = fl_get_browser_maxline(brow);
for (i=1; i <= total_lines; i++)
if (fl_isselected_browser_line(brow,i))
/* Handle the selected line */
Sometimes it is useful to know how many lines are visible in the browser. To this end, the following call can be used
int fl_get_browser_screenlines(FL_OBJECT *ob)
To obtain the last selection made by the user, e.g. when the browser is returned, the application program can use the routine
int fl_get_browser(FL_OBJECT *obj)
It returns the line number of the last selection being made (0 if no selection
was made). When the last action was a de-selection (only for
FL_MULTI_BROWSER's) the negative of the de-selected line number
is returned.
There are also calls to influence and query top line shown in the box (i.e., influence the position of the slider).
void fl_set_browser_topline(FL_OBJECT *obj, int line) int fl_get_browser_topline(FL_OBJECT *obj);
Note that the topline starts from 1.
It is possible to register a callback function that gets called when a line is double-clicked. To this end, the following function can be used:
void fl_set_browser_dblclick_callback(FL_OBJECT *ob,
void (*cb)(FL_OBJECT *,long),
long data)
Of course, double-click callback makes most sense for
FL_HOLD_BROWSER.
Finally there is a routine that can be used to programmatically scroll the text horizontally
void fl_set_browser_xoffset(FL_OBJECT *ob, FL_Coord xoff)
where xoff indicates how many pixels to scroll to the left relative to the nominal position of the text lines.
There is also a function that can be used to obtain the current xoffset if needed:
FL_Coord fl_get_browser_xoffset(FL_OBJECT *ob)
Never use the boxtype FL_NO_BOX for browsers.
Color1 controls the color of the box, color2 the color of the selection. The text color is the same as the label color.
To set the font size used inside the browser use
void fl_set_browser_fontsize(FL_OBJECT *obj, int size)
To set the font style used inside the browser use
void fl_set_browser_fontstyle(FL_OBJECT *obj, int style)
See section 3.11.3 for details on font sizes and styles.
It is possible to change the appearance of individual lines in the browser.
Whenever the line starts with the symbol @ the next letter indicates
the special characteristic associated with this line. The following
possibilities exist at the moment:
fFixed width font.
nNormal (Helvetica) font.
tTimes-Roman like font.
bBoldface. Modifier
iItalic. Modifier
lLarge (new size = FL_LARGE_SIZE).
mMedium (new size = FL_MEDIUM_SIZE).
sSmall (new size = FL_SMALL_SIZE).
LLarge (new size = current size + 6)
MMedium (new size = current size + 4)
SSmall (new size = current size - 2).
cCentered.
rRight aligned.
_Draw underlined text.
-An engraved separator. Text following - is ignored.
CThe next number indicates the color index of this line.
NNon-selectable line (in selectable browsers).
@Regular@character.
More than one option can be used by putting them next to each other.
For example, @C1@l@f@b@cTitle will give you a red,
large, bold fixed font, centered word Title. As you can see,
the font change requests accumulate and the order is important, i.e.,
@f@b@i gives you a fixed bold italic font while
@b@i@f gives you a (plain) fixed font.
One word of caution is required here: The line spacing inside the browser
is not changed! Hence, when using a large line, you had better take care that
there is an empty line above and below it. In some cases the character
@ might need to be placed at the beginning of the lines without
introducing the special meaning mentioned above. In this
case you can use @@ or change the special character to something other
than @ using the following routine
void fl_set_browser_specialkey(FL_OBJECT *ob, int key)
To align different text fields on a line, tabs (\t) can
be embedded in the text. See
fl_set_tabstop() for how to set tabstops.
There are routines that can be used to turn the scrollbars on and off
void fl_set_browser_hscrollbar(FL_OBJECT *ob, int how) void fl_set_browser_vscrollbar(FL_OBJECT *ob, int how)
The following gives the possible values and their meanings:
| FL_ON | Always on. |
| FL_OFF | Always off. |
| FL_AUTO | On when needed (i.e., more lines/chars than can be shown) |
FL_AUTO is the default.
By default, the scrollbar size is determined based on the initial size of the browser. To change the default, use the following routine
void fl_set_browser_scrollbarsize(FL_OBJECT *ob, int hh, int vw)
where hh is the horizontal scrollbar height and vw is the vertical scrollbar width. Use 0 to indicate the default.
The default scrollbar type is THIN_SCROLLBAR. There are two
ways you can change the default. One way is to use
fl_set_defaults() or fl_set_scrollbar_type() to
set the application wide default (preferred); another way is to use
fl_get_object_component() to
get the object handle to the scrollbars and change the
the object type forcibly. The first method is preferred because
the user can override the setting via resources at time.
Although the second method of changing the scrollbar type is not
recommended, the object handle obtained can be useful in changing
the scrollbar colors etc.
Finally there is a routine that can be used to obtain the browser size in pixels for the text area
void fl_get_browser_dimension(FL_OBJECT *ob, FL_Coord *x, FL_Coord *y,
FL_COORD *w, FL_COORD *h)
where x and y are measured from the top-left corner of the form (or the smallest enclosing window). To establish the relationship between the text area (a function of scrollbar size, border with and text margin), you can compare the browser size and text area size.
There is currently a limit of maximum 1024 bytes per line for
fl_load_browser().
See demo11.c for an example program using a FL_NORMAL_BROWSER
to view files. browserall.c shows all different browsers.
browserop.c shows the
insertion and deletion of lines in
a FL_HOLD_BROWSER.
For browser class, especially multi browsers, interaction via callback is strongly suggested.
A tabbed folder is a special container class that is capable of holding multiple groups of objects (folders) to maximize the utilization of the screen real estate. Each folder has its own tab the user can click on to call up a specific folder from which option can be indicated (See Fig. 20.1).
To add a tabbed folders to a form use the routine
FL_OBJECT *fl_add_tabfolder(int type, FL_Coord x, FL_Coord y,
FL_Coord w, FL_Coord h, const char *label)
The geometry indicated by x,y,w, and h is the total area of the tabbed folders, including the tab area.
The following types are available:
FL_TOP_TABFOLDERTabs on top of the folders.
FL_BOTTOM_TABFOLDERTabs at the bottom of the folders.
FL_LEFT_TABFOLDERTabs on the left of the folders (not yet functional).
FL_RIGHT_TABFOLDERTabs on the righ of the folders (not yet functional).
A folder as used in the tabbed folder class is simply
a regular form (FL_FORM) with contents of
FL_OBJECTs. Each folder is associated with
a name (the tab). The folder interacts
with the user just like any other form. Different from
other top-level forms is that only one folder is active
at any time. The user selects different folders by
clicking on the tab associated with a folder. When this
happens, the tab folder's callback is invoked
to inform the application of this state change so the
application can take appropriate actions. To find out which
folder is currently active, the following routines are available
FL_FORM *fl_get_active_folder(FL_OBJECT *ob) int fl_get_active_folder_number(FL_OBJECT *ob) const char * fl_get_active_folder_name(FL_OBJECT *ob)
All three functions essentially perform the same task, i.e., return a handle of the active folder, but the handle returned is different. The first function returns the form associated with the folder; the second function the folder sequence number starting from 1 on the left; and the third the folder name. Depending on the application setup, one routine might be more convenient than the other two.
To find out what the last active folder is (which may be of greater interest than the currently active one) the following can be used:
FL_FORM *fl_get_folder(FL_OBJECT *ob) int fl_get_folder_number(FL_OBJECT *ob) const char *fl_get_folder_name(FL_OBJECT *ob)
Again, depending on the application, one might prefer one routine to the other two.
To populate a tabbed folder, use the following routine
FL_OBJECT * fl_addto_tabfolder(FL_OBJECT *ob, const char *tab,
FL_FORM *folder)
where tab a string (with possible embedded newlines in it)
indicating the title of the folder tab and folder is a regular
form created by fl_bgn_form() and fl_end_form() pair.
Only the form pointer is recorded. This means that the
application program should not destroy the form that
is added to the tabbed folder. The function returns the folder tab
object that is of class FL_BUTTON. The initial object color,
label color, and other attributes (gravities, for example) of the tab button
is inherited from the tabbed folder object ob and the
location and size of the tab are determined automatically. You can change
the attributes of the returned object just like any other
objects, but not all possibilities achieve pleasing appearance.
Note that although there is no specific requirement of what the
backface of the folder/form should be, a boxtype other than
FL_FLAT_BOX or FL_NO_BOX may not
look nice. If the backface of the form is of FL_FLAT_BOX,
the associated tab will take on the color of the backface
when activated.
One thing to note is that each tab must have its own form, i.e., you should not associate the same form with two different tabs. However, you can create more than one copies of the same form and use these.
Both the folder and tab currently do not scroll. This means that if the form size is larger than the folder area, the form is truncated. Eventually this limitation will be lifted.
Although a regular form (top-level) and a form
used as a folder behave almost identically, there are some
differences. In a top-level form, objects that do not have callbacks
bound to them will be returned, when their states change,
to the application program via fl_do_forms() or
fl_check_forms(). When a form is used as a folder, those
objects that do not have callbacks are ignored even when their
states have changed. The reason for this behavior is that presumely
that the application does not care while the changes
take place and they only become relevant when the
the folder is switched off and at that time
the application program can decide what to do
with these objects' states (Apply or Ignore for example).
If immediate reaction is desired, just use callback
functions for these objects.
To remove a folder, the following routine is available
void fl_delete_folder(FL_OBJECT *ob, FL_FORM *folder) void fl_delete_folder_bynumber(FL_OBJECT *ob, int num) void fl_delete_folder_byname(FL_OBJECT *ob, const char *name)
The application program can select which folder to show by using the following routine
void fl_set_folder(FL_OBJECT *obj, FL_FORM *folder) void fl_set_folder_bynumber(FL_OBJECT *obj, int num) void fl_set_folder_byname(FL_OBJECT *obj, const char *tab)
Since the area occupied by the tabbed folder contains the folder tab space, the following routine is available to obtain the actual folder size
void fl_get_folder_area(FL_OBJECT *obj, FL_Coord *x, FL_Coord *y,
FL_OBJECT *w, FL_OBJECT *h)
where x and y are relative to the (top-level) form the tabbed folder is on.
Tabbed folder is a composite object consisting of a canvas and several foldertab buttons. Each indivisual form is shown inside the canvas. Folder switching is accomplished by some internal callbacks bound to the foldertab button. Should the application change the callback functions of the foldertab buttons, these new callback functions must take the responsibility of switching the active folder.
fl_free_object(tabfolder) does not free the individual
forms that make up the tabfolder.
See demo program folder.c for an example use of tabbed folder class.
A nested tabfolder might not work correctly at the moment.
A menubar is a collection of individual menus that typically control the top-level functions of an application. A menubar is different from individual menus in that a menu bar has a pre-determined interaction style.
To add a menubar to a form use the routine
FL_OBJECT *fl_add_menubar(int type, FL_Coord x, FL_Coord y,
FL_Coord w, FL_Coord h, const char *label)
Usually the width of the menubar is given a zero to indicate auto sizing so the menubar fills the entire width of the form it is on.
The following types are available:
FL_NORMAL_MENUBARThe
When the menubar appears the user can make a selection from any of the menus presented using the left mouse button. Dragging the mouse over different menus with mouse button down automatically activates the menu that is currently under the mouse.
To set the actual menu for a menu object, use the routine
void fl_set_menubar(FL_OBJECT *obj, const char *menubarstr)
menubarstr describes the menubar similar in the form used by XPopups (See Section 21.3. In short, it should contain the menubar items, separated by a bar, e.g., ``File|Edit|FAbout''. The position and size of each menubar item is determined automatically unless special control sequences are embedded in the item label. Use character to introduces the control sequences.
The following sequences are supported:
To set the menubar item entries, use the following routine
int fl_set_menubar_entry(FL_OBJECT *ob, const char *label, FL_PUP_ENTRY *ent)
where label is one of the labels in fl_set_menubar()
and FL_PUP_ENTRY is a structure containing the actual popup
items. The function returns the popup ID.
Menubar is not yet functional, but any comment on the API is welcome.
Timer objects can be used to make a timer that runs down toward 0.0 or runs up toward a pre-set value after which it starts blinking and returns itself to the application program. This can be used in many different ways. For example, to give a user a particular amount of time for a task, etc. Also a hidden timer object can be created. In this case the application program can take action at the moment the timer expires. For example, you can use this to show a message that remains visible until the user presses the OK button or until a particular amount of time has passed.
The precision of the timer is not very good. Don't count on anything better than, say, 0.05 seconds. Run demo timerprec.c for an actual accuracy measurement.
To add a timer to a form you use the routine
FL_OBJECT *fl_add_timer(int type, FL_Coord x, FL_Coord y,
FL_Coord w, FL_Coord h, const char *label)
The meaning of the parameters is as usual.
There are at the moment three types of timers:
FL_NORMAL_TIMERVisible, Shows label in box. Blinks if time expires.
FL_VALUE_TIMERVisible, showing the time left or elapsed time. Blinks if time expires.
FL_HIDDEN_TIMERNot visible.
When a visible timer expires it starts blinking. The user can stop the blinking by pressing the mouse on it or by resetting the timer to 0.0. The timer object is returned to the application program or its callback called at the moment the time expires.
To set the timer to a particular value use
void fl_set_timer(FL_OBJECT *obj, double delay)
delay gives the number of seconds the timer should run. Use 0.0 to reset/de-blink the timer.
To obtain the time left in the timer use
double fl_get_timer(FL_OBJECT *obj)
By default, a timer counts down toward zero and the value shown
(for VALUE_TIMER) is the time left in the timer. You can
change this default so the timer counts up and shows elapsed time
void fl_set_timer_countup(FL_OBJECT *obj, int yes_no)
A timer can be temporarily suspended (stopwatch) using the following routine
void fl_suspend_timer(FL_OBJECT *obj)
and can be resumed again by
void fl_resume_timer(FL_OBJECT *obj)
Unlike fl_set_timer(), a suspended timer keeps its
internal state (total delay, time left etc) so when it
is resumed, it starts from where it was suspended.
Finally there is a routine that allows the application program
to change the way the time is presented in VALUE_TIMER:
typedef char *(FL_TIMER_FILTER)(FL_OBJECT *ob, double secs);
FL_TIMER_FILTER fl_set_timer_filter(FL_OBJECT *ob, FL_TIMER_FILTER filter)
The filter function is passed the timer ID and time (time left for countdown timer and elapsed time for countup timer) in seconds and should return the string representation of the time. The default filter returns the time in hour:minutes:seconds.fraction format.
Never use FL_NO_BOX as boxtype for FL_VALUE_TIMER's.
Color1 controls the color of the timer. Color2 is the blinking color.
Although with different API and the appearance of different interaction, the way a timer and timeout callback work is almost identical internally with one exception, that is you can deactivate a timer by deactivating the form it is on. While the form is deactivated, the timer's callback will not be called even if it has expired while the form is inactive. The interaction will resume when the form is activated.
See timer.c for the use of timers.
The xyplot object gives you an easy way to display a tabulated function generated on the fly or from an existing data file. An active xyplot is also available to model and/or change a function.
To add an xyplot object to a form use the routine
FL_OBJECT *fl_add_xyplot(int type, FL_Coord x, FL_Coord y,
FL_Coord w, FL_Coord h, const char *label)
It shows an empty box on the screen with the label below it.
The following types are available:
FL_NORMAL_XYPLOTsolid line.
FL_SQUARE_XYPLOTsolid line plus squares on data points.
FL_CIRCLE_XYPLOTsolid line plus circles on data points.
FL_FILLED_XYPLOTthe area under the curve is filled.
FL_POINTS_XYPLOTonly data points are shown.
FL_LINEPOINTS_XYPLOTsolid line plus data point.
FL_DASHED_XYPLOTdashed line.
FL_DOTTED_XYPLOTdotted line.
FL_DOTDASHED_XYPLOTdash-dot-dash line.
FL_IMPULSE_XYPLOTvertical line.
FL_ACTIVE_XYPLOTaccepts manipulations.
FL_EMPTY_XYPLOTdraws only the axes.
All xyplots display the curve auto-scaled to fit the plotting area.
Although there is no limitation on the actual data, a non-monotonic
increasing (or decreasing) X might be plotted incorrectly.
For FL_ACTIVE_PLOT, the x data must be monotonically increasing.
The POINTS_XYPLOT and LINEPOINTS are special
in that the application can change the symbol drawn on the
data point.
Only FL_ACTIVE_XYPLOT takes mouse events by default. Clicking and
dragging the data points (marked with little squares) will change the
data and result in the object returned to the application. By default,
the reporting happens only when the mouse is released. In some situations,
reporting changes as soon as they happen might be desirable, and in that
case, use the following routine with when equal to
FL_RETURN_CHANGED to force this behavior
void fl_set_xyplot_return(FL_OBJECT *ob, int when);
To obtain the current value of the point that has changed, use the following routine
void fl_get_xyplot(FL_OBJECT *ob, float *x, float *y, int *i);
where i is returned as the data index (starting from 0) while x,y is the actual data point. If no point is changed, i is set to -1.
To set or replace the data for an xyplot, use
void fl_set_xyplot_data(FL_OBJECT *obj, float *x, float *y, int n,
const char *title, const char *xlabel, const char *ylabel)
Here x,y is the tabulated function, and n is the number of data points. If the xyplot being set exists already, old data will be cleared. Note that the tabulated function is copied internally so you can free or do whatever with x,y after the function returns.
You can also load a tabulated function from a file using the following routine
int fl_set_xyplot_file(FL_OBJECT *obj, const char *filename,
const char *title, const char *xlabel, const char *ylabel);
The data file should be an ASCII file consisting of data lines.
Each data line must have two columns indicating the (x,y) pair
with space, tab or comma (,) separating the two columns.
Lines that start with any of ! ; # are considered to be comments
and are ignored. The functions returns the number of data points
succesfully read or 0 if the file can't be opened.
To get a copy of the current FL_XYPLOT data, use
void fl_get_xyplot_data(FL_OBJECT *ob, float x[], float y[], int *n);
The caller must supply the space for the data.
All xyplot objects can be made aware of mouse clicks by using the following routine
void fl_set_xyplot_inspect(FL_OBJECT *ob, int yes);
Once an xyplot is in inspect mode, whenever the mouse is clicked and
the mouse position is on one of the data point, the object is returned to
the caller or whose callback is called. You can use fl_get_xyplot()
to find out which point the mouse is clicked on.
There are several routines to change the appearance of an xyplot. First of all, you can change the number of tic marks using the following routine
void fl_set_xyplot_xtics(FL_OBJECT *ob, int major, int minor); void fl_set_xyplot_ytics(FL_OBJECT *ob, int major, int minor);
here major and minor are, respectively, the number of tic
marks to be placed on the plot and divisions between major tic marks.
In particular, -1 suppresses the tic marks
completely while 0 restores the default settings.
Note that the actual scaling routine may choose a value other than that requested if it decides that this would make the plot look nicer, thus major minor can only be taken as a hint to the scaling routine. However, in almost all cases the scaling routine will not generate a major that differs from the requested value by more than 3.
It is possible to label the major tic marks with alphanumerical characters instead of numerical values. To this end, use the following routines
void fl_set_xyplot_alphaxtics(FL_OBJECT *ob, const char *major,
const char *minor)
void fl_set_xyplot_alphaytics(FL_OBJECT *ob, const char *major,
const char *minor)
where major is a string specifying the labels with embedded
character | that specifies major divisions. For example, to label
a plot with Monday Tuesday etc, the major should
be given Monday|Tuesday|.... Parameter minor is currently
unused and the minor divisions are set to 1, i.e, no divisions between
major tic marks. Naturally the number of major/minor divisions set
by this routine and fl_set_xyplot_[x|y]tics()
can't be active at the same time and the one that gets used is the one
that was set last.
To get a grided xyplot, use the following routine
void fl_set_xyplot_xgrid(FL_OBJECT *ob, int xgrid)
void fl_set_xyplot_ygrid(FL_OBJECT *ob, int ygrid)
where xgrid and ygrid can be one of the following
FL_GRID_NONE | No grid. |
FL_GRID_MAJOR | Grid for the major divisions. |
FL_GRID_MINOR | Grid for the major and minor divisions. |
The grid line by default is drawn using a dotted line, which you can change using the following routine
void fl_set_xyplot_grid_linestyle(FL_OBJECT *ob, int style)
where style is the line style (FL_SOLID, FL_DASH etc). See
Chapter 26 (page ![]() ) for a complete list.
) for a complete list.
By default, the plotting area is automatically adjusted for tic labels and titles so that maximum area results. This can be undesirable in certain situations. To control the plotting area manually, the following routines can be used
void fl_set_xyplot_fixed_xaxis(FL_OBJECT *ob, const char *lm,
const char *rm)
void fl_set_xyplot_fixed_yaxis(FL_OBJECT *ob, const char *bm,
const char *tm)
where lm and rm specifies the right and left margin respectively and bm and tm specifies the bottom and top margins. The pixel amounts are computed using the current label font and size. Note that even for y-axis margins, the length of the string, not the height, is used as the margin, thus to leave space for one line of text, a single character (say m) or two narrow characters (say ii) should be used.
To restore automatic margin computation, set all margins to 0 (null).
To change the size of the symbols drawn on the data point, use the following routine
void fl_set_xyplot_symbolsize(FL_OBJECT *ob, int size)
where size should be given in pixels. The default is 4.
For POINTS_XYPLOT and LINEPOINTS_XYPLOT (main plot
or overlay), the applicaiton program can change the symbol using
the following routine
typedef void (*FL_XYPLOT_SYMBOL)(FL_OBJECT *, int Id,
FL_POINT *p, int n, int w, int h);
FL_XYPLOT_SYMBOL fl_set_xyplot_symbol(FL_OBJECT *ob, int Id,
FL_XYPLOT_SYMBOL symbol)
where Id is the overlay id (0 means the main plot, and you can
use -1 to indicate all), and symbol is a function that will be called
to draw the symbols on the data point.
The parameters passed to this function are the object pointer,
overlay id, the center of the
symbol (p->x,p->y), number of
data points (n) and the preferred symbol size (w,h).
If the plot type corresponding to Id is not POINTS_PLOT
or LINESPOINTS_XYPLOT, no symbol will be drawn.
For example, to change the LINEPOINTS xyplot to plot a filled small
circle instead of the default cross, the following can be used
void drawsymbol(FL_OBJECT *ob, int id,
FL_POINT *p, int n, int w, int h)
{
int r = (w + h) / 4;
FL_POINT *ps = p + n;
for (; p < ps; p++)
fl_circf(p->x, p->y, r, FL_BLACK);
}
....
fl_set_xyplot_symbol(xyplot, 0, drawsymbol);
...
If Xlib drawing routine is used, it should use
the current active window (FL_ObjWin(ob))
and the current gc (fl_get_gc()). Take care
not to call routines inside draw symbol function that
could trigger a redraw of the xyplot (such as
fl_set_object_color(), fl_set_xyplot_data()
etc).
To use absolute bounds as opposed to actual bounds in data, use the following routines
void fl_set_xyplot_xbounds(FL_OBJECT *ob, double min, double max); void fl_set_xyplot_ybounds(FL_OBJECT *ob, double min, double max);
Data that fall outside of the range will be clipped. To restore
autoscaling, use max==min. To reverse the
axes (e.g., min at right and max at left),
set min > max for that axis.
To get the current bounds, use the following routines
void fl_get_xyplot_xbounds(FL_OBJECT *ob, float *min, float *max); void fl_get_xyplot_ybounds(FL_OBJECT *ob, float *min, float *max);
Note that the bounds returned are the bounds used in clipping the data, which are not necessarily the bounds used in computing the world/screen mapping due to tic rounding.
To replace the value of a particular point use the routine
void fl_replace_xyplot_point(FL_OBJECT *obj,int i,double x,double y)
Here index is the index of the value to be replaced. The first value has the index of 0.
It is possible to overlay several plots together using the following call
void fl_add_xyplot_overlay(FL_OBJECT *obj, int ID, float *x, float *y,
int npoints, FL_COLOR col)
where ID must be between 1 and FL_MAX_XYPLOTOVERLAY (32)
inclusive. Again, the data is copied internally (old data freed if any)
Similar to the base data, a data file can be used to specify the (x,y) function
int fl_add_xyplot_overlay_file(FL_OBJECT *obj, const char *file
FL_COLOR col)
The function returns the number of data points succesfully read.
The type (FL_NORMAL_XYPLOT etc.) used in overlay plot is the same
as the object itself. To change an overlay style, use the following call
void fl_set_xyplot_overlay_type(FL_OBJECT *obj, int ID, int type)
Note that although the API of adding an overlay is similar to adding an object, an xyplot overlay is not a separate object. It is simply a property of an xyplot object.
To get the data of an overlay, use the following routine
void fl_get_xyplot_overlay_data(FL_OBJECT *ob, int ID,
float x[], float y[], int *n);
where ID specifies the overlay number between 1 and
FL_MAX_XYPLOTOVERLAY or the number set
via fl_set_xyplot_maxoverlay()(See below).
(actually when the ID is zero, this function
returns the base data). The caller must supply the storage space for
the data. Upon function return, n will be set to the number
of data points retrieved.
If needed, the maximum number of overlays an object can have (which by default is 32) can be changed using the following routine
int fl_set_xyplot_maxoverlays(FL_OBJECT *ob, int maxoverlays)
The function returns the previous maximum number of overlays.
To obtain the number of data points, use the following routine
int fl_get_xyplot_numdata(FL_OBJECT *ob, int ID)
where ID is the overlay ID with 0 being the base.
To delete an overlay, use the following routine
void fl_delete_xyplot_overlay(FL_OBJECT *obj, int ID)
It is possible to place inset texts on an xyplot using the following
routine (up to FL_MAX_XYPLOTOVERLAY, or the value set via
fl_set_xyplot_maxoverlays, of such insets can be accommodated):
void fl_add_xyplot_text(FL_OBJECT *obj, double x, double y,
const char *text, int align, FL_COLOR col);
where x and y are the coordinates where text is to
be placed and align specifies the placement options
relative to the specified point (See fl_set_object_lalign()
for valid options). For example, if you specify FL_ALIGN_LEFT,
the text will appear on the left of the point and flushed
toward the point (See Fig. 21.1. This is mostly consistent with
the label alignment except that now the bounding box (of the point) is of zero dimension. Normal
text interpretation applies, i.e., if
text starts with @, a symbol is drawn.
To remove an inset text, use the following routine
void fl_delete_xyplot_text(FL_OBJECT *obj, const char *text);
Another kind of inset is the keys to the plots. A key is the combination of a segment of the plot line style with a piece of text. Obviously key is useful only when you have more than one plots (i.e., overlays). To add a key to a particular plot, use the following routine
void fl_set_xyplot_key(FL_OBJECT *ob, int id, const char *keys)
where id again is the overlay ID. To remove a key, set the key to null.
All the keys will be drawn together inside a box. The position of the keys can be set via the following routine
void fl_set_xyplot_key_position(FL_OBJECT *ob, float x, float y,
int align)
where x and y should be given in world coordinate system. align specifies the alignment of the entire key box relative to the given position (See Fig.21.1).
The following routine combines the above two functions and may be more convenient to use
void fl_set_xyplot_keys(FL_OBJECT *ob,char *keys[],float x,float y,
int align)
where keys specifies the keys for each plot. The last entry should be null to signify the end. The array index is the plot id, i.e., key[0] is the key for the base plot, key[1] is the first overlay etc.
To change the font the key text uses, the following routine is available
void fl_set_xyplot_key_font(FL_OBJECT *ob, int style, int size)
Data may be interpolated using n ![]() order Lagrangian polynomial
order Lagrangian polynomial
void fl_set_xyplot_interpolate(FL_OBJECT *ob, int ID, int degree,
double grid)
where ID is the overlay ID (use 0 for the original data) of the xyplot; degree is the order of the polynomial to use and grid is the working grid onto which the data are to be interpolated. To restore the default linear interpolation, use degree 0 or 1.
To change the line thickness of an xyplot (base or overlay), the follow routine is available
void fl_set_xyplot_linewidth(FL_OBJECT *ob, int ID, int width)
Again, use ID 0 to indicate the base data. Setting width to zero restores the server default and typically is the fastest.
By default, linear scale in both the X and Y direction is used. To change the scaling, use the following call
void fl_set_xyplot_xscale(FL_OBJECT *ob, int scale, double base)
void fl_set_xyplot_yscale(FL_OBJECT *ob, int scale, double base)
where the valid scaling options for scale
are FL_LINEAR and FL_LOG, and base is used
only for FL_LOG and in that case it is the base of the log desired.
Use the following routine to clear an xyplot
void fl_clear_xyplot(FL_OBJECT *ob)
This routine frees all data associated with an xyplot,
including all overlays and all inset text.
This routine does not reset all plotting options, such as line thickness,
major/minor divisions etc nor does it free all memories associated with
the xyplot, which fl_free_object() does.
The mapping between the screen coordinates and data can be obtained using the following routines
void fl_get_xyplot_xmapping(FL_OBJECT *ob, float *a, float *b) void fl_get_xyplot_xmapping(FL_OBJECT *ob, float *a, float *b)
where a and b are the mapping constants and are used as follows
![]()
![]()
If you need to do conversions only occasionally (for example, converting the position of a mouse click to a data point or vice versa) the following routines might be more convenient
void fl_xyplot_s2w(FL_OBJECT *ob, double sx, double sy,
float *wx, float *wy);
void fl_xyplot_w2s(FL_OBJECT *ob, double wx, double wy,
float *sx, float *sy);
where sx and sy are the screen coordinates and wx and wy are the world coordinates.
Don't use FL_NO_BOX for an xyplot object that is to be
changed dynamically.
To change the font size and style for the tic labels, inset text etc.,
use fl_set_object_lsize() and fl_set_object_lstyle().
The interpolation routine is public and can be used in the application program
int fl_interpolate(const float *inx, const float *iny, int num_in,
float *outx, float *outy, double grid, int ndeg)
If successful, the function returns the number of points
in the interpolated function
((inx[num_in-1] - inx[0]) / grid + 1.01)
else it returns -1. Upon
return, x and outy are set to the interplated
values. The caller should allocate the storage for outx
and outy.
Color1 controls the color of the box and Color2 controls the actual xyplot color.
See xyplotall.c and xyplotactive.c for examples of the use of xyplot objects. There is also an example xyplotover.c showing the use of overlay. In addition, xyplotall.c shows a way of getting all mouse clicks without using active xyplot.
It is possible to generate a POSTSCRIPT output
of the xyplot. See fl_object_ps_dump() documented
in Part v.
XPopup is not really an object class, but because it is used
by FL_MENU and FL_CHOICE, and can function stand-alone,
it is documented here.
XPopups (XPups) are simple transient windows that show a number of choices the user can click on to select the desired options.
To define a new popup, use the following routines
int fl_newpup(Window parent); int fl_defpup(Window parent, const char *str, [, args ...]);
Both functions allocate and initialize a new popup menu and return
the menu identifier (-1 if error). fl_defpup() in addition accepts
a pointer to the text you want to add as a menu item. More than
one item can be specified by using a vertical bar (|)
between the items, e.g., "foo|bar" adds two menu items.
The parent parameter specifies the window to which
the pup belongs. In a situation where pup is used inside an object
callback (e.g., FL_MENU_BUTTON), FL_ObjWin(ob) would suffice.
It is possible to pair an ``item type" flag with each menu item to specify particular attributes of the item, such as shortcuts and callbacks, etc. If an item requires an argument because of the type, the argument must be supplied by the variable arguments arg.
The following menu types are supported (to get a normal %, stack two together just like in printf):
%F.
arg parameter.
The value of the menu item is passed as a parameter of
the routine. If you have also bound the entire menu to
a callback function via %F, then the result
of the %f routine is passed as a parameter of the
%F routine.
# to specify <ALT>,
^ <CONTROL>, and &n key Fn.
FL_PUP_BOX.
%b except it also signifies this item is ``true''
and consequently the item is drawn with a checked box on the left.
See also FL_PUP_CHECK.
g. Group number g must be positive
and within (1-64). A radio group is drawn with a small
diamond box to the left.
%rg except that it also sets the state of
the radio item as ``pushed", i.e., the item is drawn with
a diamond box to the left. See also fl_setpup_selection().
%l except that the character
must precede the item label, i.e., use "\010Abc" rather
than "Abc\010".
Due to variable arguments, error checking is minimal. In addition,
if %x is used to specify a value that happens to be
identical to a position-based value, the result is unpredictable in
subsequent reference to these items.
Also there is currently a limit of FL_MAXPUPI(64) items per
popup.
Tabs (\t) can be embedded in the item string to
align different fields.
You can add more menu items to an existing popup menu using the following routine
void fl_addtopup(int menuID, const char *str, ...);
Again, str can contain the special sequences mentioned earlier.
To display a popup, use the following routine
int fl_dopup(int menuID);
This function displays the specified popup menu until the user makes
a selection. The value returned is the value of the item selected.
However, if there are functions bound to the menu or menu item,
the function is invoked with the value as a parameter and the
value returned by fl_dopup is the executed function value.
If no selection is made, function returns -1. Selecting
the title box or invoking the pop-up via a non-pointer event
results in a ``hanging'' pop-up, and you can
re-select or choose to navigate using the keyboard.
A typical procedure may look as follows:
int item3_cb(int n) { /* handle this */ return whatever; }
/* define the menu */
int menu = fl_newpup(parent);
fl_addtopup(menu,"Title %t|Item1|Item2|Item3%x10%f|Item4",item3_cb);
switch(fl_dopup(menu))
{
case 1: /* item1 is selected */
/* handle it */
case 2:
/* handle it */
case 4:
/* handle it */
case whatever:
/* item 3 call back has been executed */
}
Since item3_cb is bound to item3, upon whose selection,
instead of returning 10, the bound function is called with
10 as the parameter, i.e., item3_cb(10). The value returned
by item_cb(10) is returned by fl_dopup().
Sometimes, it might be necessary to obtain the popup ID (for example, inside an item callback function). To this end, the following function available:
int fl_current_pup(void)
If no popup is active, the function returns -1.
To destroy a popup menu and release all memory used, use the following routine
void fl_freepup(int menuID);
For most applications, the following simplified API may be easier to use
void fl_setpup_entries(int ID, FL_PUP_ENTRIES *entries)
where Id is the popup ID returned by fl_newpup()
or fl_defpup() and entries is an array of the following
structures
typedef struct
{
const char *item_text; /* item text label */
FL_PUP_CB callback; /* item callback routine */
const char *shortcut; /* shortcut for this item */
unsigned int mode; /* item mode */
} FL_PUP_ENTRY;
The meaning of each member of the structure is as follows
fl_dopup() returns the value returned by this
callback. If the callback is null, the item number will be
returned by fl_dopup().
FL_PUP_GRAY etc) of this item.
With this simplified API, each popup item is assigned a value (via %x) automatically. The item value starts from 1 and is the corresponding index in entries array plus 1. For example,
the third entry in the structure has a value of 4. This way, the application
can relate the value returned by fl_dopup() to the array
easily. See demo program popup.c for an example use of the API.
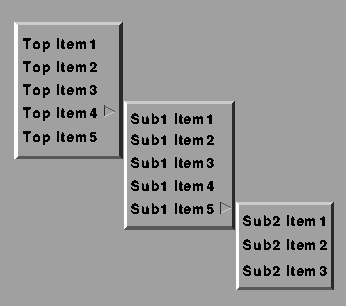
Figure 21.2: An example of a popup menu
To illustrate the usage of fl_setpup_entries(),
Fig 21.2 shows the popup created by
the structure defined in the following code segment.
FL_PUP_ENTRY entries[] =
{
{"Top item1", callback}, /* item number 1 */
{"Top item2", callback},
{"Top item3", callback},
{"/Top item4", callback},
{"Sub1 item1", callback}, /* item number 5 */
{"Sub1 item2", callback},
{"Sub1 item3", callback},
{"Sub1 item4", callback},
{"/Sub1 item5", callback},
{"Sub2 item1", callback}, /* item number 10 */
{"Sub2 item2", callback},
{"Sub2 item3", callback},
{0}, /* end of level2. Item number 12*/
{0}, /* end of sub level1 */
{"Top item5", callback},
{0} /* end of popup */
};
To select an item, drag the mouse to the item to be selected and release the mouse. If the position prior to releasing is within the title bar, a ``hanging" pop-up results. You can re-select by clicking on or dragging to the item to be selected.
It is possible to use the keyboard to navigate the popup. Specifically
use ![]() and
and ![]() to change the currently marked item;
use <RETURN> to select. <ESC> cancels the selection,
causing -1 being returned. <HOME> and <END> selects,
respectively, the first and the last item.
to change the currently marked item;
use <RETURN> to select. <ESC> cancels the selection,
causing -1 being returned. <HOME> and <END> selects,
respectively, the first and the last item.
It is also possible to use convenience functions to bind keyboard keys
to menu items (the ``hotkeys") instead of %s:
void fl_setpup_shortcut(int menuID, int item_val, const char *hotkeys)
where item_val is the value fl_dopup() would have
returned if that item was selected (%x or position)
and hotkeys is a string specifying all the
hotkey combinations. See Section 24.1 for
details. Briefly, # and ^ denote
respectively the <ALT> and the <CONTROL> key.
&n where n=1,2, etc., can be used to denote
the function key n.
Thus if hotkeys is set to "#a^A, both <CNTRL> A
and <ALT> A are bound to the item. One additional property
of the hotkey is the underlining of corresponding letters
in the item string. Again, only the first alphabet in the hotkey
is used. Therefore, for item string "A Choice",
hotkey "Cc", "#C" or "^C" will result in
the C in "A Choice" being underlined while
"cC" and "#c" will not.
Two convenience functions are available to set the callback functions for items and menus:
typedef int (*FL_PUP_CB)(int); FL_PUP_CB fl_setpup_itemcb(int menuID, int item_val, FL_PUP_CB cb); FL_PUP_CB fl_setpup_menucb(int menuID, FL_PUP_CB cb);
Similar function exists to set the item enter/leave callback
typedef void (*FL_PUP_ENTERCB)(int item, void *data);
typedef void (*FL_PUP_LEAVECB)(int item, void *data);
FL_PUP_ENTERCB fl_setpup_entercb(int menuID,
FL_PUP_ENTERCB cb, void *data)
FL_PUP_LEAVECB fl_setpup_leavecb(int menuID,
FL_PUP_LEAVECB cb, void *data)
The function cb will be called when the mouse enters or leaves an item on menu menuID. Two parameters are passed to the callback function. The first parameter is the item number enter/leave applies and the second parameter is the data pointer. To remove an enter/leave callback, use the a null callback.
There is also a function to associate a menu item with a submenu
void fl_setpup_submenu(int menuID, int item_val, int submenuID);
Note most of the setpup/getpup routines are recursive in nature and the function will search the menu and its all submenus for the item.
It is possible to modify the display characteristics of a given popup menu entry after its creation using the following routine
void fl_setpup_mode(int menuID, int item_num, unsigned mode);
The following modes (and bitwise ORing thereof) are available
Note radio item is drawn with a diamond box to the left while regular binary item is drawn with a square box to the left.
Radio attribute set with FL_PUP_RADIO will have a unique
and same group ID allocated internally by the popup if the item
does not already belong to another radio group.
To obtain the mode of a particular menu item, use the following routine
unsigned int fl_getpup_mode(int menuID, int item_num)
where menuId is the ID returned by fl_newpup()
or fl_defpup() and item_num is the value
of the item. Note that item_num can be an
item in one of the submenus of menuID.
This comes in handy to check if a toggle or radio item is set
if(fl_getpup_mode(menuID, n) & FL_PUP_CHECK)
item is set
There exists also a routine that can be used to obtain the menu item text
const char *fl_getpup_text(int menuID, int item_num);
In some situations, especially when the popup is activated by non-pointer events (e.g., as a result of an object shortcut), the default placement of popups based on mouse location might not be adequate or appropriate, thus XPup provides the following routine to override the default placement
void fl_setpup_position(int x, int y)
where x,y specifies the location where the top-left corner
of the popup should be. x, y should be given in screen
coordinates (i.e., relative to the root window) with the origin at
the top-left corner of the screen. This routine should be used
immediately before invoking fl_dopup() and the position is not
remembered afterwards.
If x or y is negative, the absolute value is taken to mean the desired location of the right or bottom corner of the popup.
A radio group can be initialized by %R or
reset programmatically using the following routine
void fl_setpup_selection(int menuID, int item_val);
The difference is that this routine, in addition to setting the ``pushed'' state of the item, also resets any previously selected item to an unpushed state. This routine can be used anytime a menuID is active, although there is rarely any need to use this routine as XPup keeps track of the current selection and draws the item accordingly once it is active.
To obtain the number of items in a popup, use the following routine
int fl_getpup_items(int menuID)
Use the following routines to modify the default popup font style, font size and border width:
int fl_setpup_default_fontsize(int size); int fl_setpup_default_fontstyle(int style); int fl_setpup_default_bw(int bw);
The functions return the old size and style respectively.
All pups by default use a right arrow cursor. To change the default cursor, use the following routine
Cursor fl_setpup_default_cursor(int cursor)
where varcursor is one of the standard cursor
names defined in <X11/cursorfonts.h>, such as
XC_watch etc. The function returns the current
cursor.
To change the cursor of a particular popup, use the following routine
Cursor fl_setpup_cursor(int menuID, int cursor);
For example, after the following sequence,
m_id = fl_defpup(win, "item1|item2"); fl_setpup_cursor(m_id, XC_hand2);
the popup m_id will use a ``hand" instead of the default arrow cursor.
The appearance of popups (and their associated sub-pups) can be change by the following routines
void fl_setpup_shadow(int menuID, int yes); void fl_setpup_softedge(int menuID, int yes); void fl_setpup_bw(int menuID, int bw);
FL_PULLDOWN_MENU by default does not have shadow and
has a ``softer'' look. Note by using a negative value for the
border width, the popup automatically becomes ``softedge".
The background color and text color of a popup can be changed using the following routine
void fl_setpup_default_color(FL_COLOR bkcolor, FL_COLOR textcolor)
By default, bkcolor is FL_COL1 and textcolor
is FL_BLACK.
For item that has check box associated with it, the checked color (the default is blue) can be changed with the following routine
void fl_setpup_default_checkcolor(FL_COLOR checkcolor)
There is by default a limit of 32 popups per process. To enlarge the number of popups allowed, use the following routine
int fl_setpup_maxpups(int new_max)
The function returns the current limit.
It is possible to use popups as a message facility using the following routines
void fl_showpup(int menuID) void fl_hidepup(int menuID)
No interaction takes place with a pup shown by fl_showpup
and can only be removed from the screen programmatically
via fl_hidepup.
Two additional routines are available that might be useful for moving popups around:
void fl_reparent_pup(int MenuID, Window newparent) void fl_getpup_window(int MenuID, Window *parent, Window *win)
Note however, the pup window itself might not get created
before fl_dopup(). The first routine can be used to change
the parent of the popup even if the pup window itself
is not created yet.
Take care to make sure all items, including the items on submenus, have unique values and are positive.
Pop-ups are used indirectly in menu.c, boxtype.c and others. For a direct pop-up demo, See pup.c. All these programs are located in the DEMOS/ directory.
Scrolled canvas is not functional yet.
A canvas is a managed plain X (sub)window.
It it different from the free object
in that a canvas is guaranteed to be associated with a window that is
not shared with any other object, thus an application
program has more freedom in utilizing a canvas, such as using its
own colormap or rendering double-buffered OpenGL in it etc. A canvas
is also different from a raw application window because a canvas is
decorated differently and its geometry is managed,
e.g., you can use fl_set_object_resize() to control its
position and size after its parent form is resized
To add a canvas to a form you use the routine
FL_OBJECT *fl_add_canvas(int type, FL_Coord x, FL_Coord y,
FL_Coord w, FL_Coord h, const char *label)
The meaning of the parameters is as usual. The label is not
drawn but used as the window name for possible resource and
playback purposes. If label is empty, window name will be
generated on the fly as flcanvasn, where ![]() .
.
The following types of canvases exist:
FL_NORMAL_CANVASSimple window.
FL_SCROLLED_CANVASTwo scrollbars are added
A scrolled canvas is just a normal canvas with two scrollbars added. A user can set the value for the scrollbar to scroll the entire window or to get signaled when the scrollbar is interactively changed.
Canvas is designed to maximize the user's ability to deal with
situations where standard form classes may not be flexible enough.
With canvases, the user has complete control over everything that
can happen to a window. By default, the only event a canvas will receive
is Expose. To receive other events, the application
program has to select them via
fl_add_selected_xevent().
or XSelectInput() or by adding a canvas handler.
The interaction with a canvas is typically set up as follows. First, you register the events you're interested in and their handlers using the following routine
typedef int (*FL_HANDLE_CANVAS)(FL_OBJECT *ob, Window win,
int win_width, int win_height,
XEvent *xev, void *user_data)
void fl_add_canvas_handler(FL_OBJECT *ob, int event,
FL_HANDLE_CANVAS handler, void *user_data);
Where event is the XEvent type, Expose etc.
The fl_add_canvas_handler() function first registers a procedure
with the event dispatching system of the Forms Library, then it figures
out the event masks corresponding to the event event and
invokes fl_addto_selected_xevent() to solicit the event from the server.
Other book keeping (e.g., drawing the box that encloses the canvas, etc.)
is done by the object handler.
Since translation from X event to X event mask is not unique, depending
on applications, the default translation of X event to event mask by the
canvas may or may not match exactly the intention of the application.
Two events, namely MotionNotify and ButtonPress,
are likely candidates that need further clarification from the application.
By default, when a mouse motion handler (MotionNotify) is registered,
it is assumed that the application is interested in mouse movements
but not in a continous motion monitoring fashion (tracking).
If this is not the case and in fact the aplication wants to
use the mouse motion as some type of graphics control,
the default behavior would appear ``jerky" as not every
mouse motion is reported. To change the default behavior so
every mouse motion is reported, you need to call
fl_remove_selected_xevent() with mask PointerMotionHintMask.
Further, the mouse motion is reported
regardless if the mouse button is pressed or not. If the application
is interested in mouse motion only when the mouse button is
pressed, fl_remove_selected_xevent() should be called
with mask PointerMotionMask|PointerMotionHintMask.
With ButtonPress, you need to call fl_addto_selected_xevent()
with mask OwnerGrabButtonMask if you are to add or remove other canvas
handlers in the button press handler.
To remove a registered handler, use the following routine
void fl_remove_canvas_handler(FL_OBJECT *ob, int event,
FL_CANVAS_HANDLER handler)
After this function call, the canvas ceases to receive the event registered.
To obtain the window ID of a canvas, use the following routine
Window fl_get_canvas_id(FL_OBJECT *ob)
or use the generic function(macro) (recommended)
Window FL_ObjWin(FL_OBJECT *ob)
Of course, window ID has meaning only after the form/canvas is shown.
When the canvas or the form the canvas is on is hidden
(via fl_hide_object(), fl_hide_form()), the
canvas window is destroyed. If the canvas is shown
again, a new window ID for the canvas is created. Thus
recording the canvas window ID in a static variable
is not the right thing to do. It is much safer (and
it doesn't add any run-time overhead)
to obtain the canvas window ID via FL_ObjWin().
If your application must show and hide the canvas/form
repeatedly, you might consider ``unmap" the window, a way
of removing the window from the screen without actually
destroying it and later re-map the window to show it.
The Xlib API for doing these are
XUnmapWindow(fl_get_display(), win) and
XMapWindow(fl_get_display(), win), where
win can be form->window->or
FL_ObjWin(canvas) depending on if the
form or the canvas is being hidden and shown.
Upon canvas's creation, all its window related attributes, e.g., visual, depth and colormap, etc. are inherited from its parent (i.e., the form the canvas is on). To modify any attributes of the canvas, use the following routine
void fl_set_canvas_attributes(FL_OBJECT *ob, unsigned mask,
XSetWindowAttributes *xswa);
See XSetWindowAttributes(3X) for the definition of the structure members. Note that this routine should not be used to manipulate events.
Other functions exists that can be used to modify the color/visual property of a canvas:
void fl_set_canvas_colormap(FL_OBJECT *ob, Colormap map) Colormap fl_get_canvas_colormap(FL_OBJECT *ob) void fl_set_canvas_visual(FL_OBJECT *ob, Visual *vi) void fl_set_canvas_depth(FL_OBJECT *ob, int depth) int fl_get_canvas_depth(FL_OBJECT *ob)
Note that changing visual or depth does not generally make sense once the canvas window is created (which happens when the parent form is shown). Also, typically if you change the canvas visual, you probably should also change the canvas depth to match the visual.
One caution about fl_set_canvas_colormap(): when the canvas
window goes away, e.g., as a result of fl_hide_canvas()
or fl_hide_form(), the colormap associated with the canvas
is freed (destroyed). This likely will cause problems
if a single colormap is used for multiple canvases as each
canvase will attemp to free the same colormap, resulting
in an X error. If your application works this way, i.e.,
the same colormap is used on multiple canvases
(via fl_set_canvas_colormap()), you should
use the following routine to prevent the canvas
from freeing the colormap:
void fl_share_canvas_colormap(FL_OBJECT *ob, Colormap colormap)
This function works the same as fl_set_canvas_colormap() except
that it also sets a intenal flag so the colormap is left alone
and unfreed when the canvas goes away.
By default, canvases are decorated with an FL_DOWN_FRAME. To
change the decoration, change the the boxtype of the canvas and the boxtype
will be translated into a frame that best approximate the appearance of the
request boxtype (e.g., a DOWN_BOX is translated into a
DOWN_FRAME etc). Note that not all frame types are appropriate
for decorations.
The following routine is provided to facilitate the creation of a colormap appropriate for a given visual to be used with a canvas:
Colormap fl_create_colormap(XVisualInfo *xvinfo, int n_colors)
where n_colors indicates how many colors in the newly created colormap should be filled with XForms's default colors (to avoid flashing).
By default, objects with shortcuts appearing on the same form as the canvas will ``steal" keyboard inputs if they match the shortcuts. To disable this feature, use the following routine with a false flag
void fl_canvas_yield_to_shortcut(FL_OBJECT *ob, int flag)
Some of the attributes, such as boxtype, do not apply to the canvas class. col1 of the object, if set, specifies the background of the canvas. By default, a canvas has no background. Col2 controls the decoration color (if applicable).
Derive specialized canvases from the general canvas object is
possible. See next subsection for general approaches how this
is done. The following routines work for OpenGL (under X) as well
as Mesa,
![]() ,
a free OpenGL clone.
,
a free OpenGL clone.
To add an OpenGL canvas to a form, use the following routine
FL_OBJECT *fl_add_glcanvas(int type, FL_Coord x, FL_Coord y,
FL_Coord w, FL_Coord h, const char *label)
where type is the same as the generic canvas.
A glcanvas so created will have the following attributes by default
GLX_RGBA, GLX_DEPTH_SIZE,1, GLX_RED_SIZE,1, GLX_GREEN_SIZE,1, GLX_BLUE_SIZE,1, GLX_DOUBLEBUFFER
The application program can modify these defaults using the following routine (before the creation of glcanvases)
void fl_set_glcanvas_defaults(const int *attributes)
See glXChooseVisual(3G) for a list of valid attributes.
To get the current defaults, use the following routine
void fl_get_glcanvas_defaults(int *attributes)
It is also possible to change the attributes on a canvas by canvas basis by utilizing the following routine
void fl_set_glcanvas_attributes(FL_OBJECT *ob, const int *attributes)
Note this routine can be used to change a glcanvas attributes on the fly even if the canvas is already visible and active.
To obtain the attributes of a particular canvas, use the following routine
void fl_get_glcanvas_attributes(FL_OBJECT *ob, int attributes[])
The caller must supply the space for the attribute values.
To obtain the the glx context (for whatever purposes), use the following routine
GLXContext fl_get_glcanvas_context(FL_OBJECT *ob);
Note by default, the rendering context created by a glcanvas uses direct rendering (i.e., by-passing the X server). To change this default, i.e., always render through the X server, use the following routine
void fl_set_glcanvas_direct(FL_OBJECT *ob, int flag);
Remember that OpenGL drawing routines always draw into the window the current context bound to. For application with a single canvas, this is not a problem. In case of multiple canvases, the canvas driver takes care of setting the proper context before invoking the expose handler. In some cases, the application may want to draw into canvases actively. In this case, explicit drawing context switching may be required. To this end, use the following routine
void fl_activate_glcanvas(FL_OBJECT *ob)
before drawing into glcanvas ob.
Finally there is a routine that can be used to obtain the XVisual information that is used to create the context
XVisualInfo *fl_get_glcanvas_xvisualinfo(FL_OBJECT *ob);
See demo program DEMOS/gl.c for an example use of glcanvases.
The OpenGL canvas routines documented above are derived from
the generic canvas by utilizing some of services provided
by the generic canvas. The following is not meant to be
an exact documentation of how the OpenGL canvas is implemented, rather
it outlines the general steps and approaches needed to create
specialized canvases. The actual implementation of the OpenGL
canvas is in FORMS/gl.c.
All specialized canvases are created by creating a generic canvas first
FL_OBJECT *fl_create_canvas(int type, FL_Coord x, FL_Coord y,
FL_Coord w, FL_Coord h, const char *label)
A canvas so created has all the properties of a real canvas and you can add it to a form and use it with the event handling routines mentioned earlier. In addition, hooks are provided so additional tasks can be performed before and after the creation of the canvas window:
typedef int (*FL_MODIFY_CANVAS_PROP)(FL_OBJECT *);
void fl_modify_canvas_prop(FL_OBJECT *ob,
FL_MODIFY_CANVAS_PROP init,
FL_MODIFY_CANVAS_PROP activate,
FL_MODIFY_CANVAS_PROP cleanup);
where init will be called before the creation of the canvas window; activate is called once the window is created and cleanup is called before the window is destroyed. It is very convenient to set canvas attributes, such as depth and colormap etc (if different from the form), via the init routine.
This routine obviously should be called before the form is shown:
fd_form = create_form(); fl_modify_canvas_prop(fd_form->canvas, myInit, myActivate, myCleanup); ... fl_show_form(fd_form->form, ...)
Given these services, creating a specialized canvas mainly consists of writing the three routines to be registered with the canvas handler. We start by writing the initialization routine
#include "forms.h"
#include <GL/glx.h>
#include <GL/gl.h>
static int config[] = {GLX_RGBA,GLX_DOUBLEBUFFER,GLX_DEPTH_SIZE,1,None};
int glx_init(FL_OBJECT *ob)
{
XVisual *vi;
GLXContext context;
/* query for OpenGL capabilities */
if(!glxQueryExtension(fl_display, 0, 0))
{
fprintf(stderr,"OpenGL is not supported\n");
return -1; /* signal the caller we have failed */
}
/* select the desired visual */
if(!(vi = glxChooseVisual(fl_display, fl_screen, config)))
return -1;
/* change canvas visual/colormap based on what we've got */
fl_set_canvas_visual(ob, vi->visual);
fl_set_canvas_depth(ob, vi->depth);
/* we need to create a colormap appropriate for the visual we get.
* Also it is a good idea to fill it with xform's default
* colors to reduce flashing in case the canvas visual is not
* the same as the visual rest of the form is using
*/
fl_set_canvas_colormap(ob, fl_create_colormap(vi, 1));
if(!(context = glxCreateContext(fl_display, vi, None, GL_TRUE)))
{
fprintf(stderr,"Can't create GLX Context\n");
return -1;
}
/* use the c_vdata field to store this context. Similar to
* u_vdata, the main parts of the library does not reference or
* modify c_vdata.
*/
ob->c_vdata = context;
return 0;
}
Routine activate and cleanup can be coded in a similar fashion
int glx_activate(FL_OBJECT * ob)
{
glXMakeCurrent(fl_display, FL_ObjWin(ob), ob->c_vdata);
return 0;
}
int glx_cleanup(FL_OBJECT * ob)
{
if(ob->c_vdata)
glXDestroyContext(fl_display, ob->c_vdata);
ob->c_vdata = 0;
return 0;
}
With the above routines in place, we write the glcanvas interface routine just like the interface routine for any other objects
FL_OBJECT *fl_create_glcanvas(int type, FL_Coord x, FL_Coord y,
FL_Coord w, FL_Coord h, const char *label)
{
FL_OBJECT *ob = fl_create_canvas(type, x, y, w, h, label);
fl_modify_canvas_prop(ob, glx_init, glx_activate, glx_cleanup);
return ob;
}
FL_OBJECT *
fl_add_glcanvas(int type, FL_Coord x, FL_Coord y, FL_Coord w, FL_Coord h,
const char *label)
{
FL_OBJECT *ob = fl_create_glcanvas(type, x, y, w, h, label);
fl_add_object(fl_current_form, ob);
return ob;
}
Then the application program simply uses the glcanvas as an independent class.