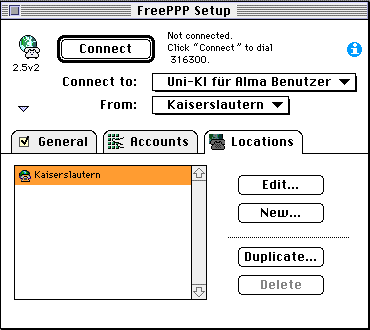MacTCP wird von unserer Seite nicht unterstützt. Sie können MacTCP benutzen, aber es gibt hier keine Konfigurationshilfe. (Weil mein Rechner MacTCP nicht unterstützt, pcfe)
Konfigurationsfile für TCP/IP von ftp-uni-kl.de runterladen. (1K)
Öffnen Sie TCP/IP in den Kontrollfeldern.
Wenn Sie FreePPP installiert haben und danach den Rechner neugestartet, sollte das TCP/IP Fenster folgendermassen aussehen (nachdem Sie das Konfiguartionsfile über Konfigurationen (Im Datei Menü in TCP/IP) importiert und aktiviert haben):
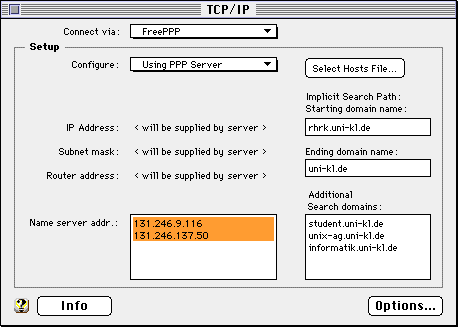
Wenn SIe auf Options klicken, sollten Sie folgendes sehen:
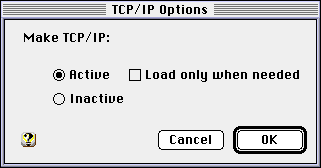
Voreinstellungen für FreePPP von ftp-uni-kl.de runterladen. (2K)
Nachdem Sie FreePPP installiert haben, sollten Sie die, in Ihrem Ordner Voreinstellungen (Im Systemordner), vorhandene PPP Preferences Datei durch die hier angebotene ersetzen.
Wenn Sie danach FreePPP Setup öffnen, sollten Sie folgendes sehen:
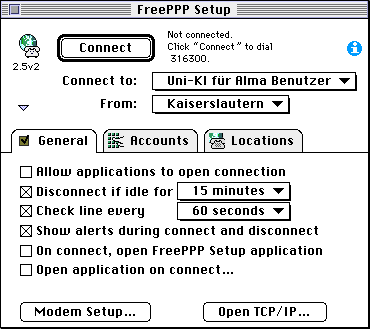
Wenn Sie Modem Setup... anklicken sehen Sie folgendes:
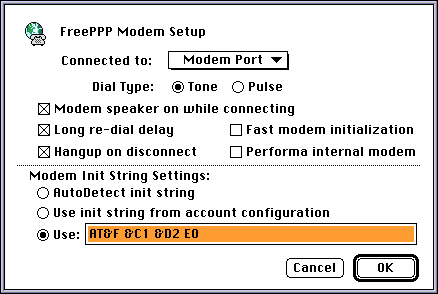
Geben Sie bitte Ihre Modemeinstellungen (aus Ihrem Modemhandbuch) in diesem Fenster ein. Für die meisten Modems sollten die Voreinstellungen genügen.
Schließen Sie das Fenster und wählen Sie Accounts im FreePPP Setup Fenster. Sie sollten folgendes sehen:
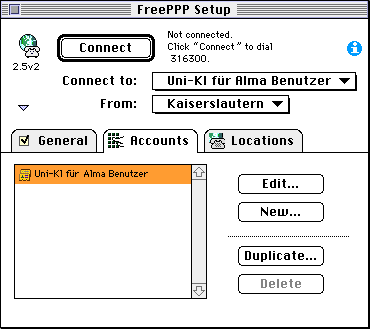
Wählen Sie Uni-Kl für Alma Benutzer und klicken Sie Edit..., sie sollten folgendes sehen:
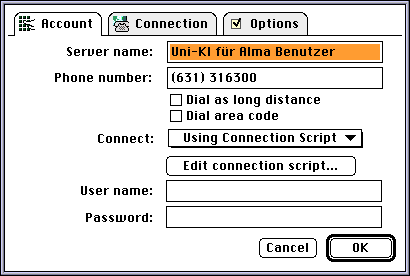
Geben Sie Ihre Benutzerkennung und Ihr Passwort von Alma in die Felder User name: und Password: ein.
Wählen Sie Edit connection script..., Sie sollten folgendes sehen:
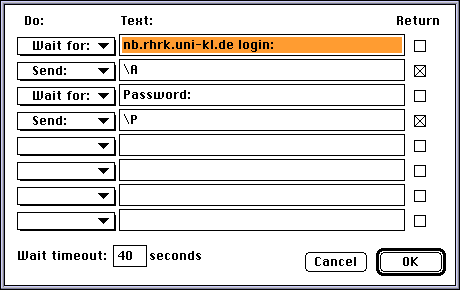
\A steht für die Benutzerkennung aus dem vorherigen Fenster, \P für das Passwort.
Klicken Sie OK und wählen Sie Connection, Sie sollten folgendes sehen:
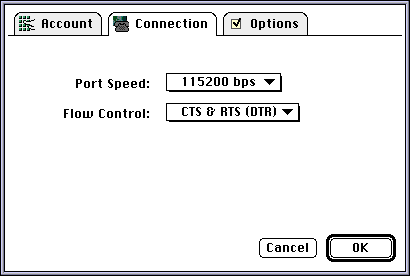
Bei 28.8 Modems und ISDN Adaptern ist 115200 bps als Port Speed: anzuwählen, haben Sie ein 14.4 oder langsameres Modem, so wählen Sie bitte als Port Speed: das vierfache der Geschwindigkeit Ihres Modems aus (Also bei 14.4 etwa 14400 x 4 = 57600 bps).
Als Modemkabel sollten Sie unbedingt ein HardwareHandshake Kabel besitzen. Besitzen Sie kein solches Kabel, dann wählen Sie bitte als Flow Control: none. N.b.: Modems mit Geschwindigkeiten > 9600 brauchen immer ein HardwareHandshake Kabel.
Wählen Sie Options, Sie sollten folgendes sehen:
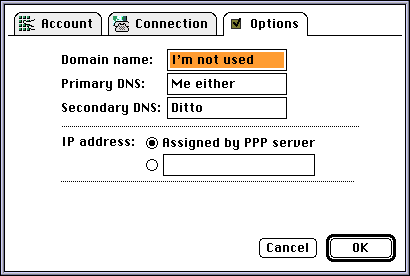
Diese Einstellungen sollen nicht verändert werden.
Klicken Sie OK und wählen Sie Locations im FreePPP Setup Fenster. Sie sollten folgendes sehen:
Wählen Sie Kaiserslautern und klicken Sie Edit..., sie sollten folgendes sehen:
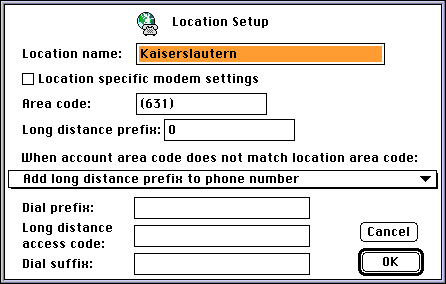
Wenn Sie nicht aus Kaiserslautern eine Verbindung herstellen wollen, so sind natürlich die Einstellungen abzuändern. (für Trippstadt z.B. ist Kaiserslautern durch Trippstadt und (631) durch (6306) zu ersetzen.) FreePPP wird dann die Vorwahl (mit einer Null davor) wählen.
Klicken Sie OK.Jetzt ist FreePPP konfiguriert. Wenden Sie sich bitte an die Anleitug von FreePPP für weitere Informationen.
Internet Config dient, für immer mehr Programme, als zentrale Sammelstelle für Einstellungen.
Es folgen die vorzunehmenden Einstellungen:
N.b.: Alle nicht hier aufgeführten Einstellungen müssen nicht vorgenommen werden. Internet Config hat sehr gute Hilfstexte, dort finden Sie weitere Informationen.
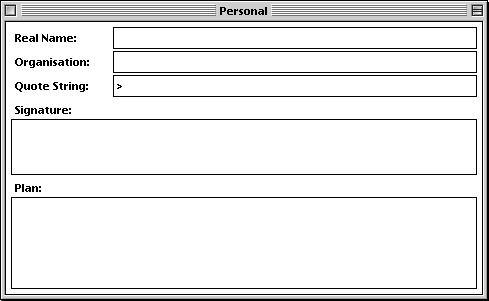
Real Name: ist Ihr Name und Vorname
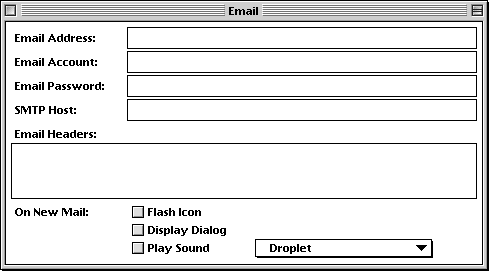
Email Address: [benutzer]@student.uni-kl.de (z.B.: nicolaus@student.uni-kl.de).
Email Account: [benutzer]@aixd1.student.uni-kl.de (z.B.: nicolaus@aixd1.student.uni-kl.de).
SMTP Host: pop3.student.uni-kl.de
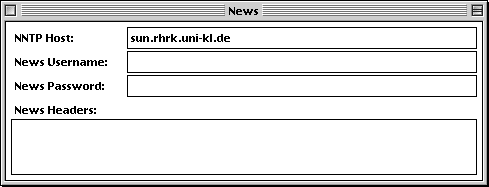
NNTP Host: sun.rhrk.uni-kl.de
News Username: und News Passord: werden nicht benötigt.
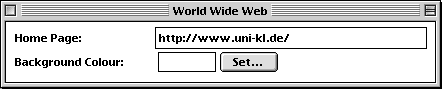
Home Page: die Adresse Ihrer Homepage, ansonsten http://www.uni-kl.de/
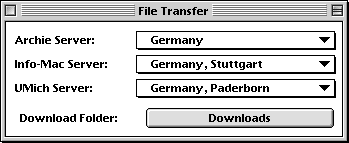
Alle gewählten Server sollten sich in Deutschland befinden, da diese im Zugriff schneller sind als Server im Ausland.
Als Download Folder: können Sie sich einen beliebigen Ordner zum downloaden von Dateien auswählen.
POP Account: name@aixd1.student.uni-kl.de
Real Name: Vorname Name [Fachbereich Uni-Kaiserslautern]
SMTP Server: pop3.student.uni-kl.de
Return Address: name@student.uni-kl.de
Check For Mail Every 10 Minute(s)
Ph Server: (kein Ph server!)
Wichtig: Die "Return Address" muß unbedingt angegeben werden. Der POP-Server setzt ansonsten den POP-Account als Return Adresse ein.
Weisen Sie Netscape mindestens 12MB Speicher zu, da es sonst mit Fehler 11 öfters abstürzen wird.
Es wird dringendst davon abgeraten, Netscape zum Mail und News lesen zu benutzen, Eudora und ya-NewsWatcher sind weitaus stabilere Programme.
Stellen Sie bitte den www cache der Uni als Proxy ein (In Options, Network Preferences..., Proxies, Manual Proxy Configuration).
Alle wichtigen Einstellungen werden aus Internet Config übernommen.
Alle wichtigen Einstellungen werden aus Internet Config übernommen.